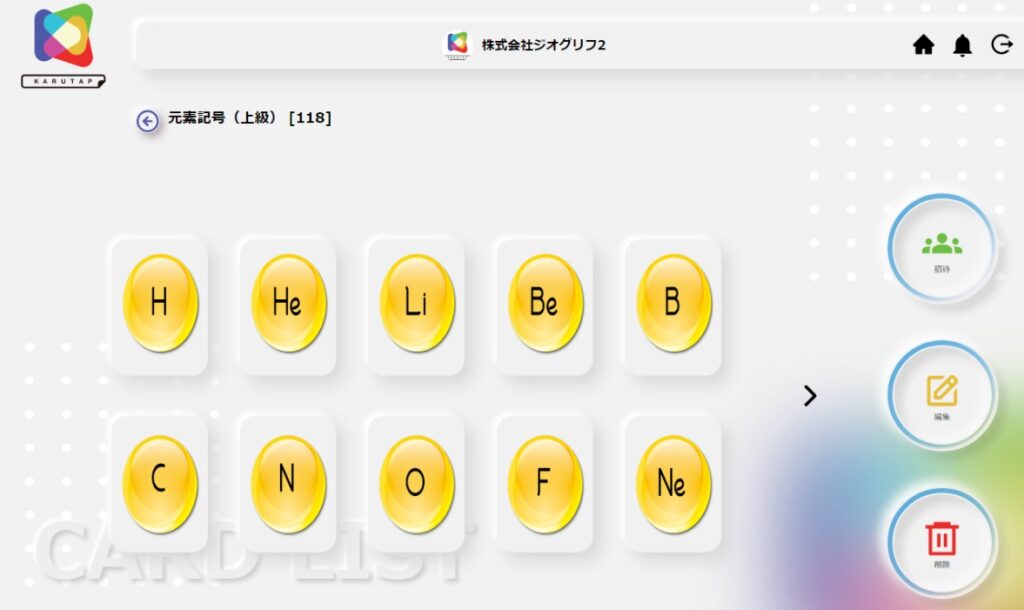カルタ作成、カルタの承認・拒否、マルチ対戦の準備方法など「ファシリテーターアカウント」でできること全般を説明しています。
カードの登録方法、一人で遊ぶ、複数人で遊ぶについては「ユーザーヘルプ」を確認してください。
目次
カルタ作成・ユーザー招待(カルタ作成時に招待する場合)
① 「ファシリテーターアカウント」でログイン
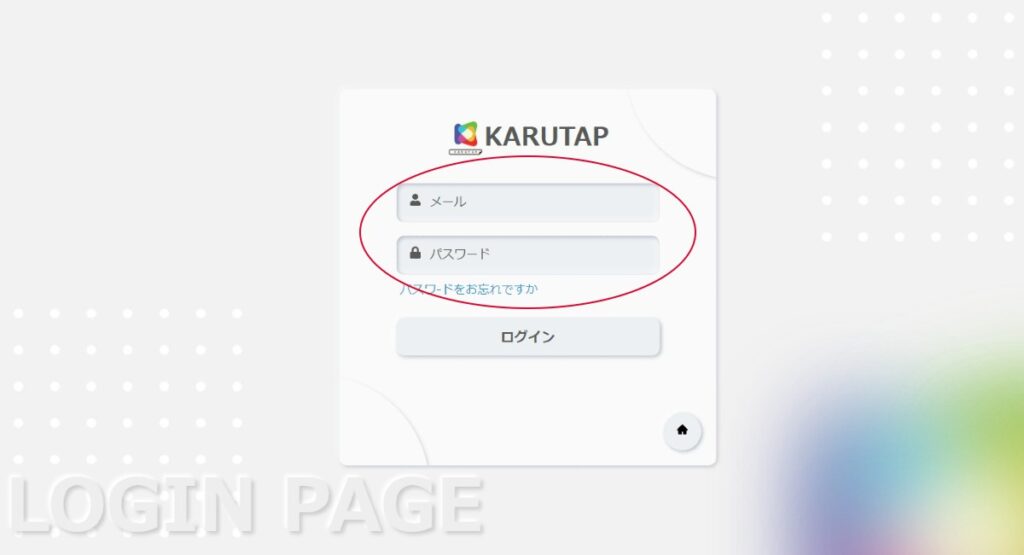
② 「カルタ」をクリック
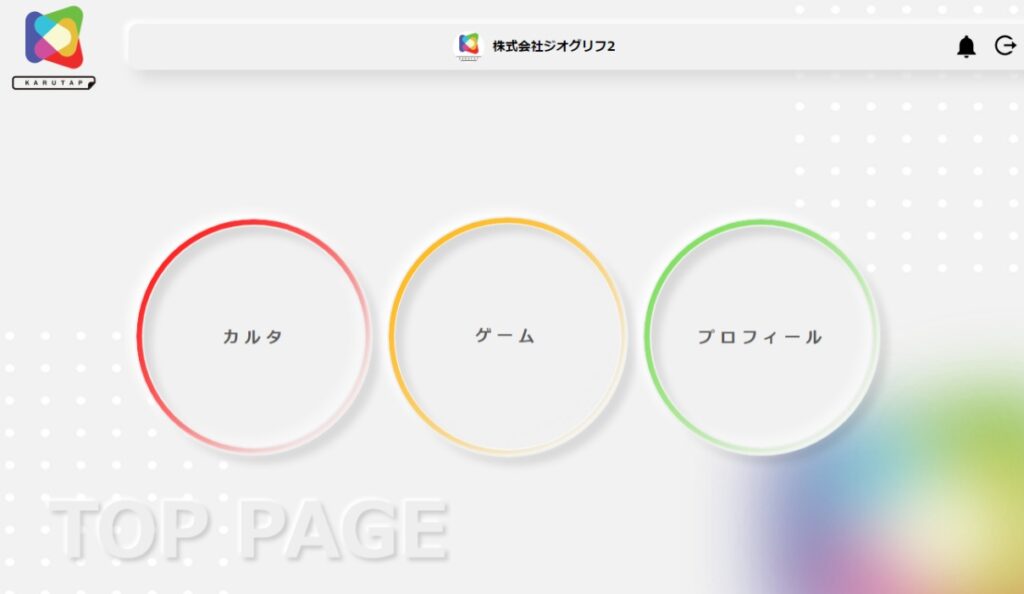
③ 右下の「作成」をクリック
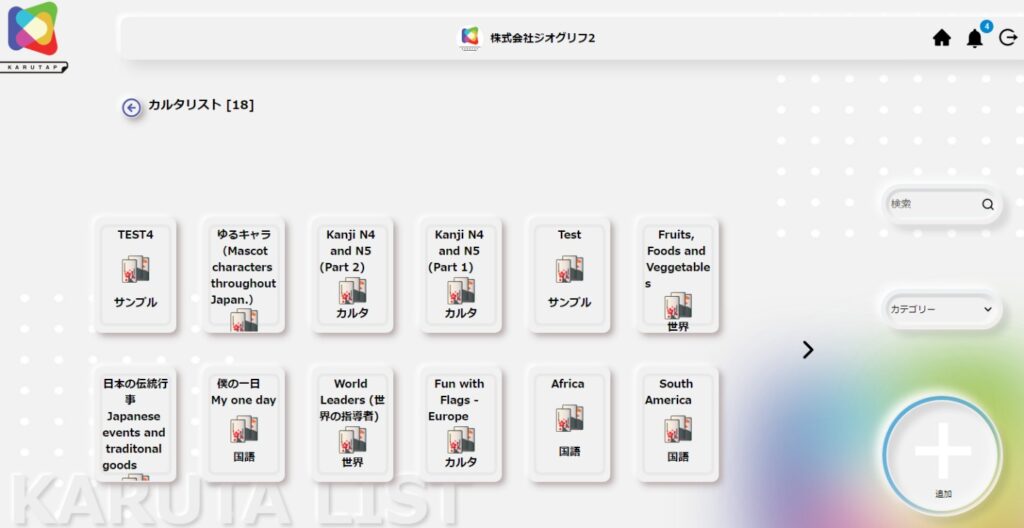
※カルタリスト画面は、ファシリテーターごとに異なります。
④ 必要事項を入力
必要事項を入力後、右下の「作成」をクリックしてください。
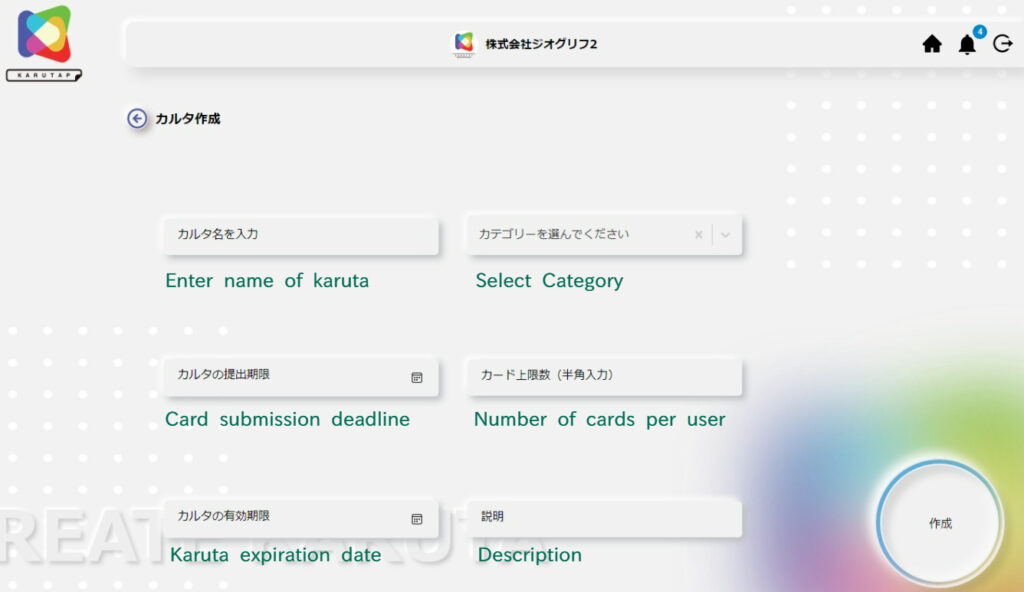
- カルタ名:作成するカルタ名を入力(例:百人一首)
- カテゴリー:カテゴリー名を入力(例:国語)
- 作成したことのカテゴリー名・・・プルダウンメニューで選択
- 新たにカテゴリーを作成・・・入力
- カード上限数:必要な枚数を半角で入力(例:100枚)
※あとで変更できます。
⑤ ユーザーを招待
招待するユーザーをひとりずつ「追加」し、「実行」をクリックします。
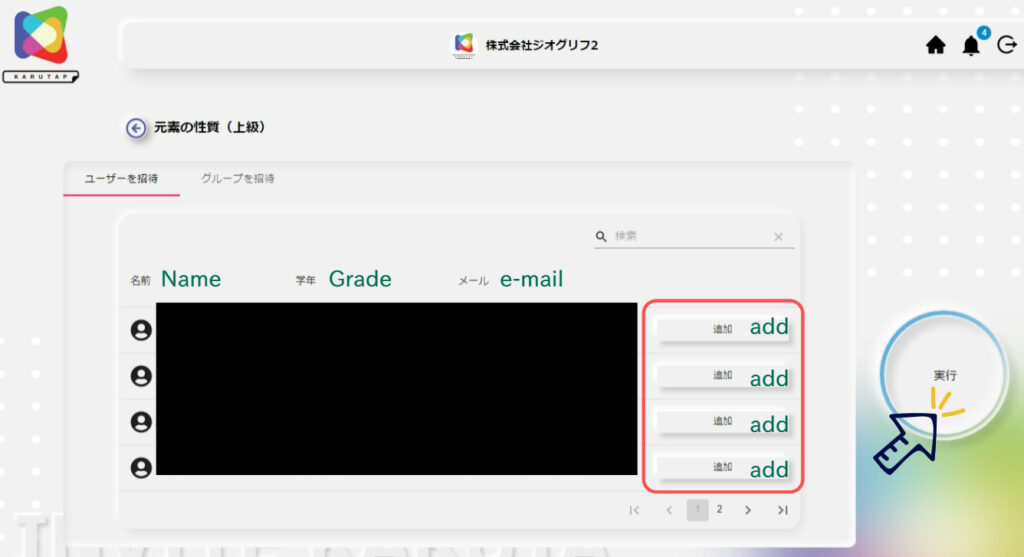
※フィルタにかけることができるため、「学年」が関係ない場合でも区別できるように入力しておくと便利です。
カルタ作成後にユーザーを招待する場合
ファシリテーターアカウントでログインし、「カルタ」をクリックします。
① カルタを選択
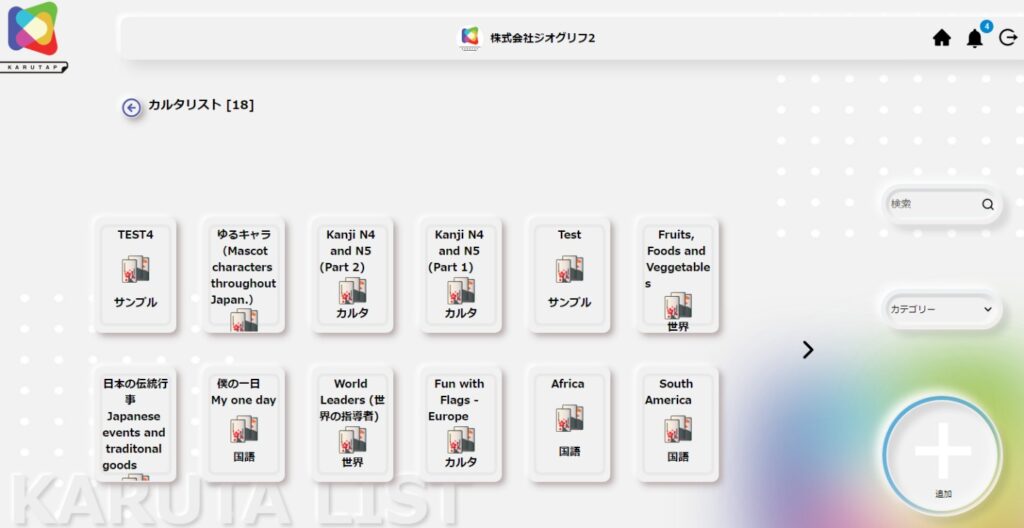
② 「招待」をクリック
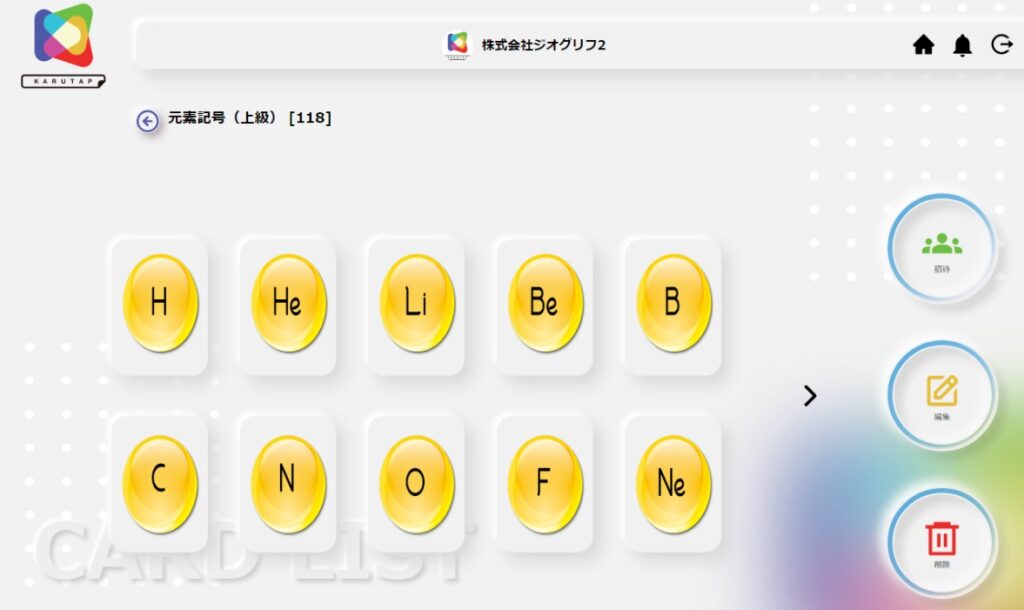
③ 「追加」をクリック
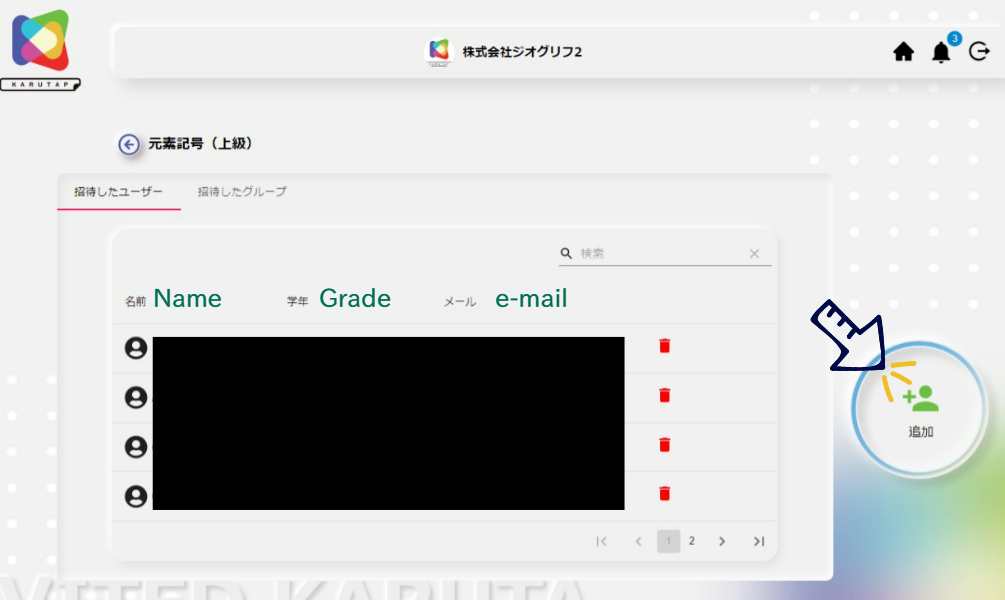
④ 「追加」をクリック
招待したい「ユーザー」を一人ずつ「追加」し、「実行」をクリックします。
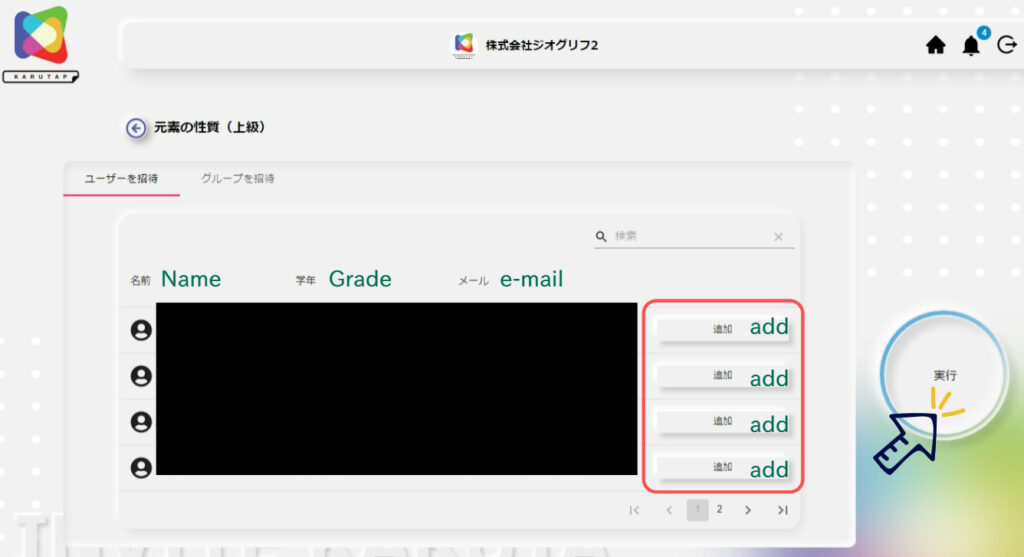
ユーザーの削除
ファシリテーターアカウントでログインし、「カルタ」をクリックします。
① カルタを選択
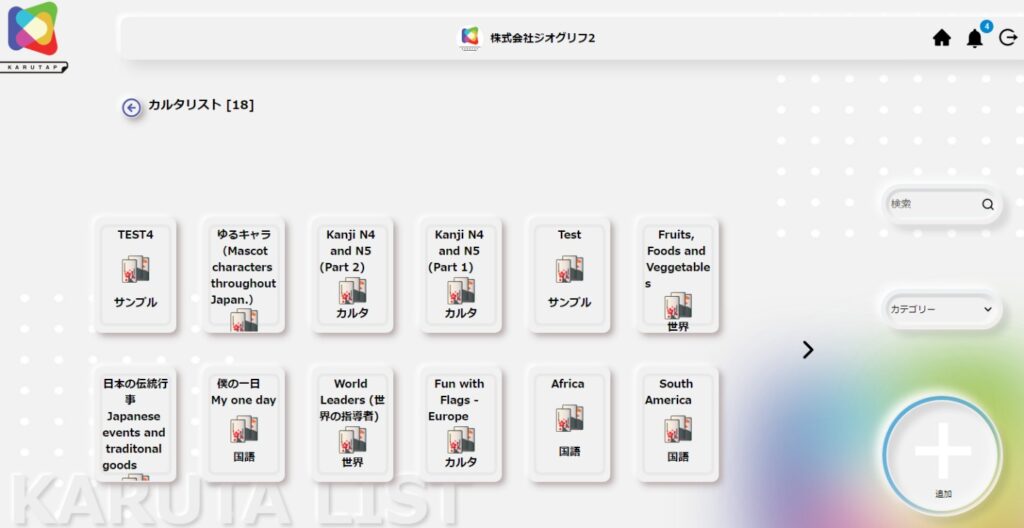
② 「招待」をクリック
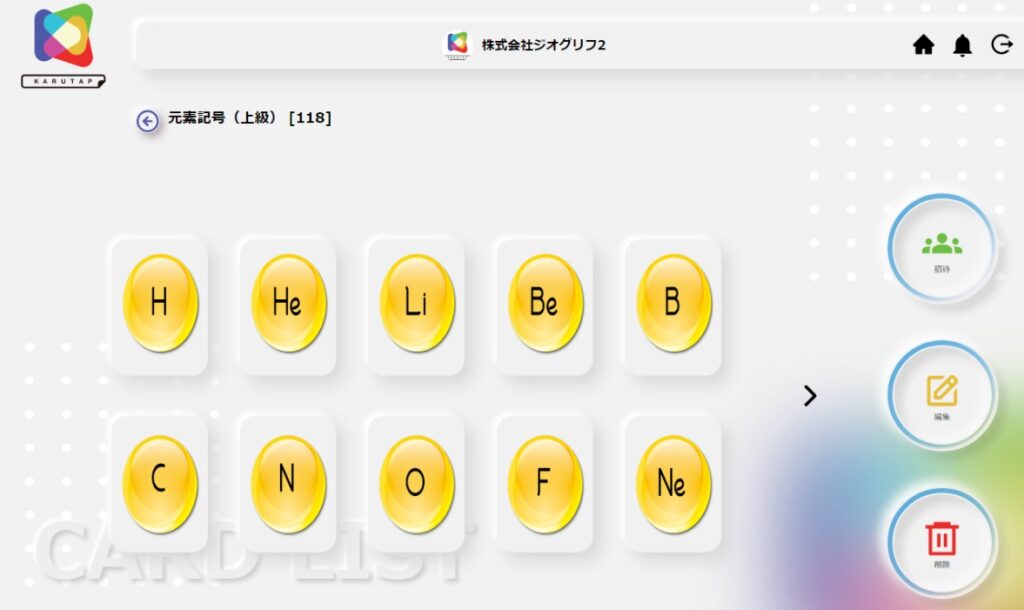
③ 「ゴミ箱」マークをクリック
削除したいユーザーの名前の横の「ゴミ箱」マークをクリックし、一人ひとり削除します。
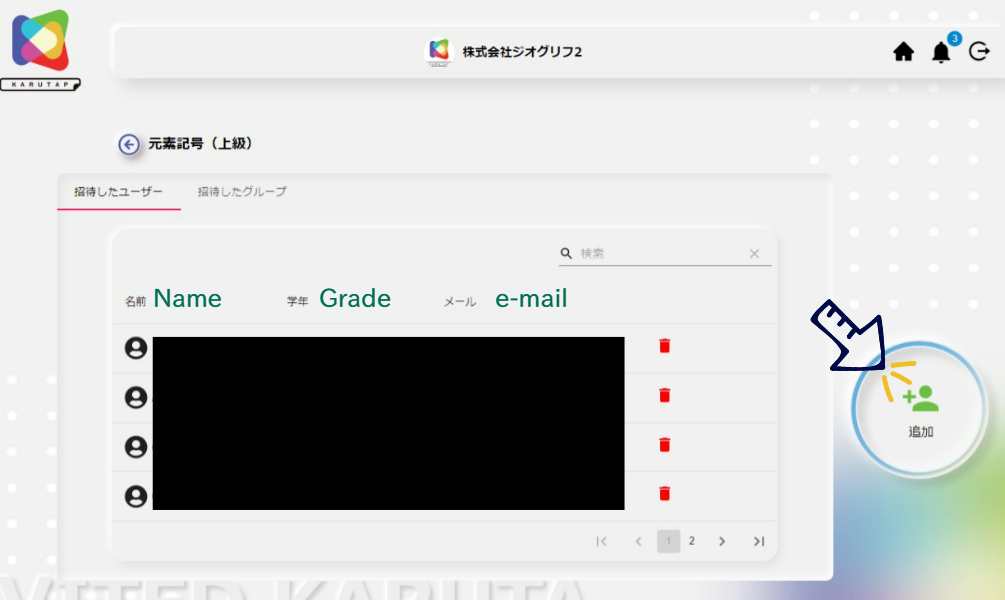
カードの「承認」「拒否」
管理しているユーザーがカードを作成すると、「ファシリテーター画面」右上の「鈴」のマークにお知らせが届きます。
ファシリテーターが「承認・拒否」を行わないと、ユーザー画面で作成したカードが表示されません。
① 「ファシリテーターアカウント」でログイン
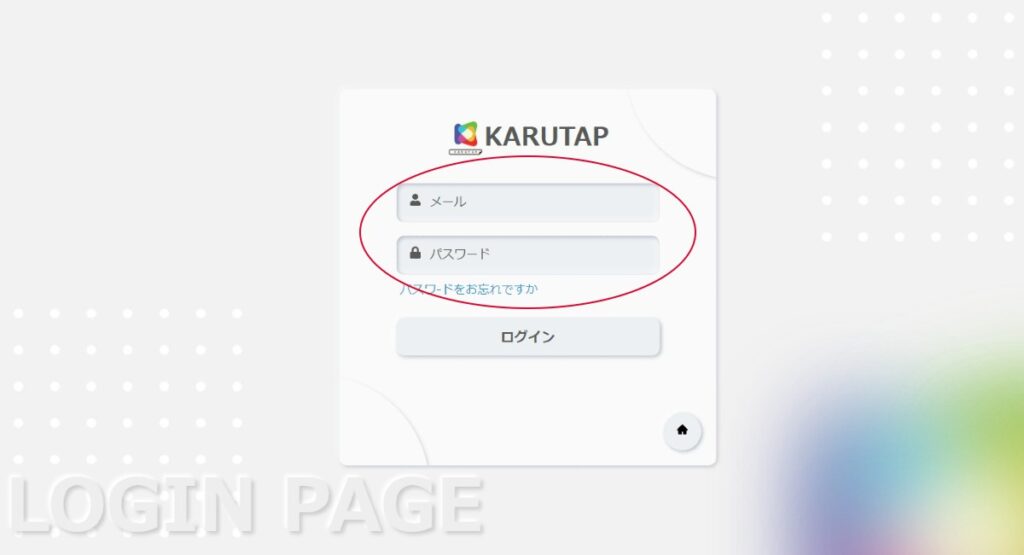
② 通知を確認
画面右上の「鈴」マークをクリックし、登録されているカードの「見る」をクリック。
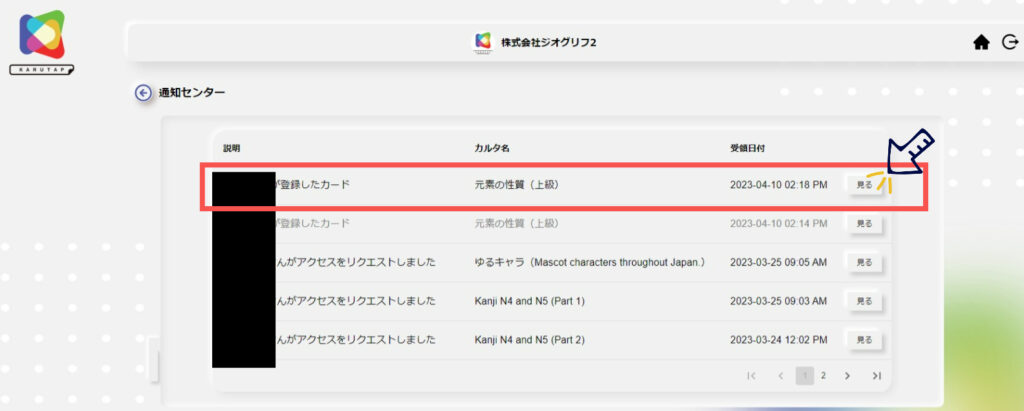
③ カードを「承認」する場合
カード1枚ごとに「お題」と「画像・文章・音声」が一致しているかを確認。
内容が一致している場合には「承認」をクリックします。
※ファシリテーターが「承認」「拒否」を行うと、ユーザーに連絡が送られます。
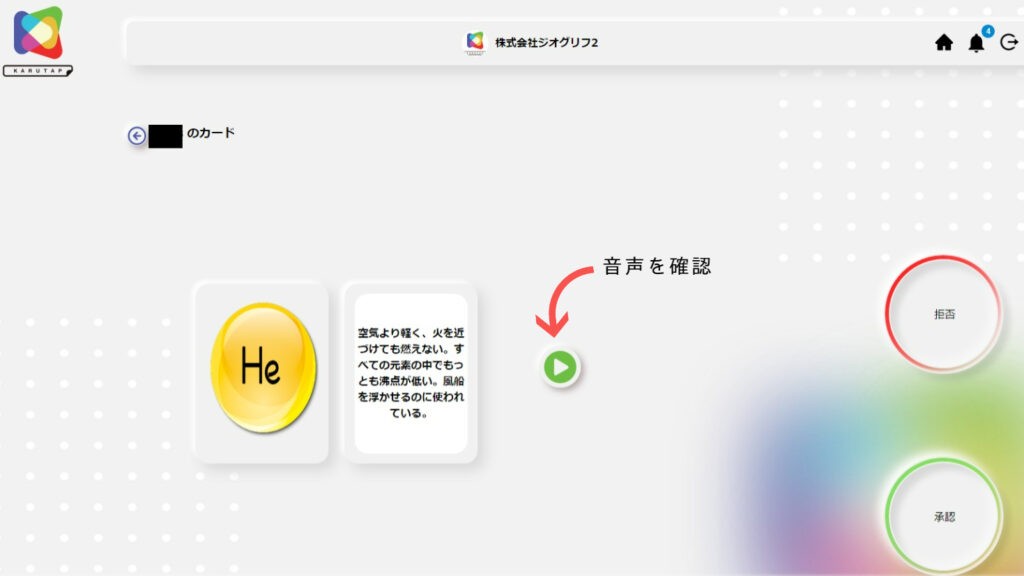
③ カードを「拒否」する場合
カードの内容が「お題」と「画像・文章・音声」が一致していないなど、承認できない場合は「拒否」をクリックします。
「承認」できなかった理由を入力してください。
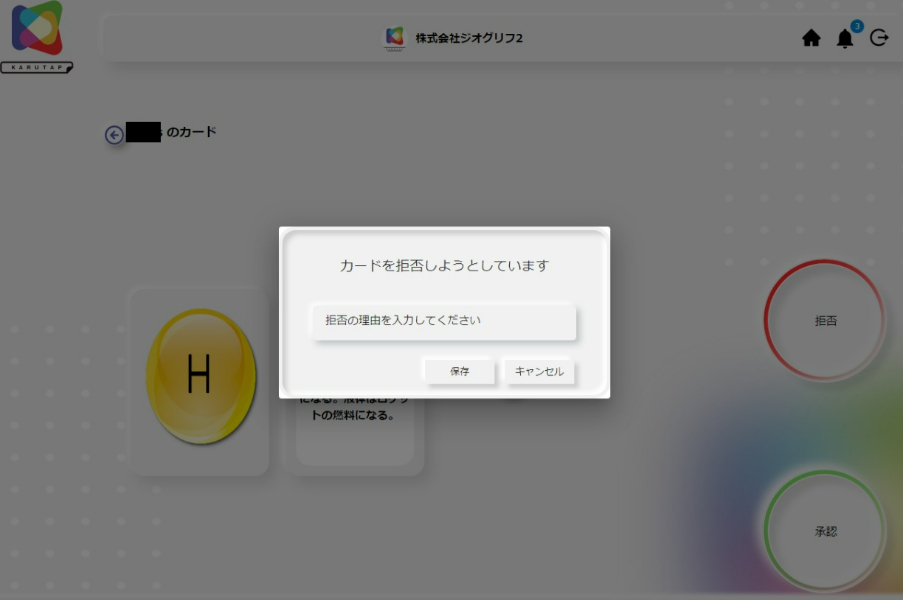
複数人で遊ぶ(マルチ対戦)準備・開始
カルタを選択後、ユーザーを招待。
そして、チーム分けをすると複数人で遊ぶことができます。
① 「ファシリテーターアカウント」でログイン
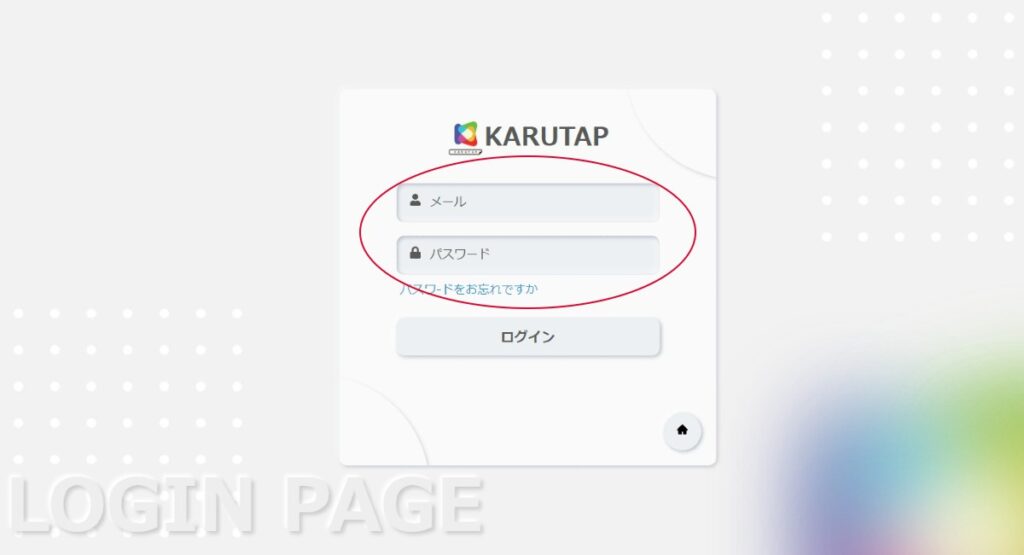
② 「ゲーム」をクリック
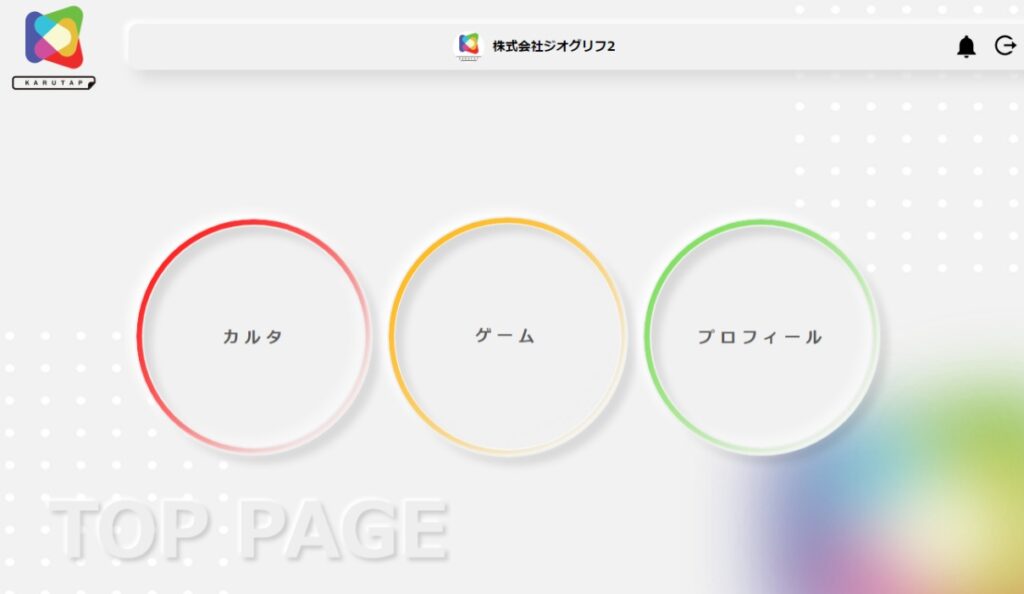
③ 「複数人で遊ぶ」をクリック
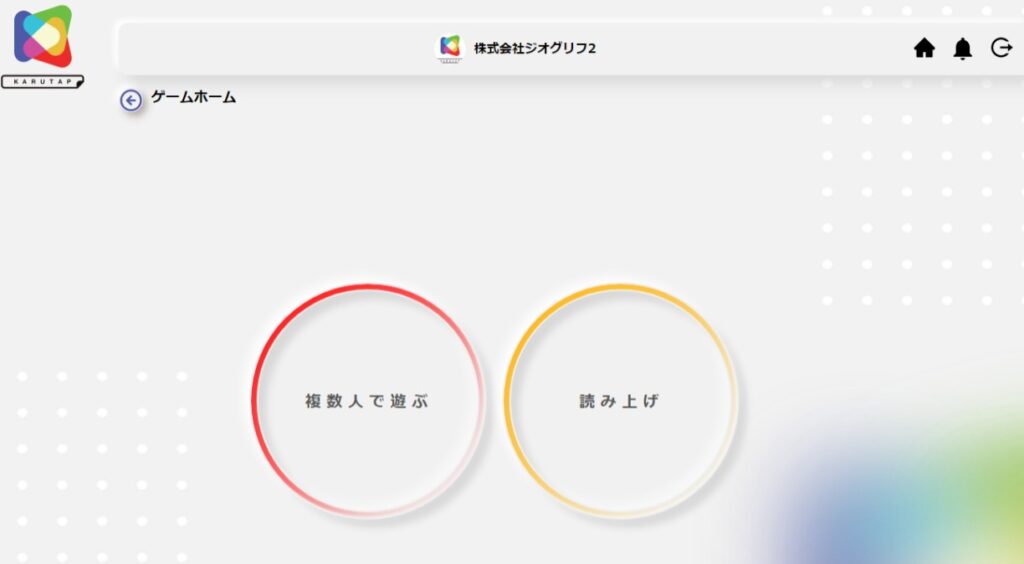
④ カルタを選択
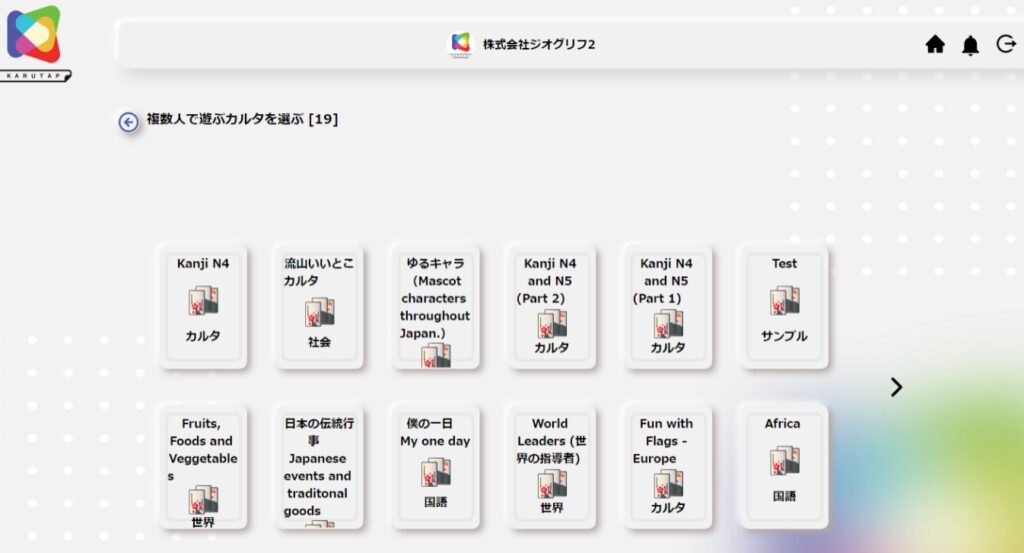
⑤ レイアウトを選択
レイアウトを選択し、「ゲーム開始」をクリックしてください。
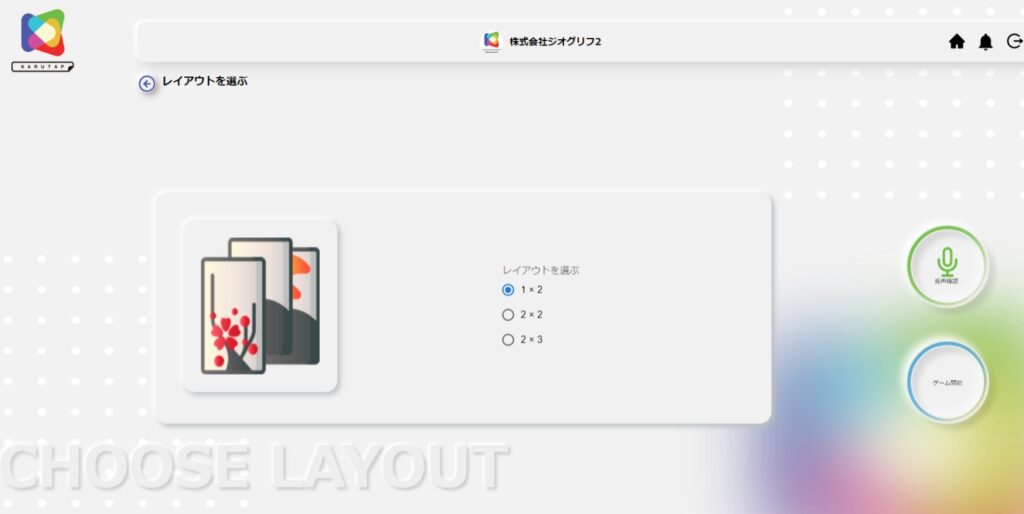
⑥ ユーザーを選択
招待したいユーザーを一人ひとり「追加」し、「実行」をクリックしてください。
※この段階では、まだ、ユーザーには「招待状」は届いていません。
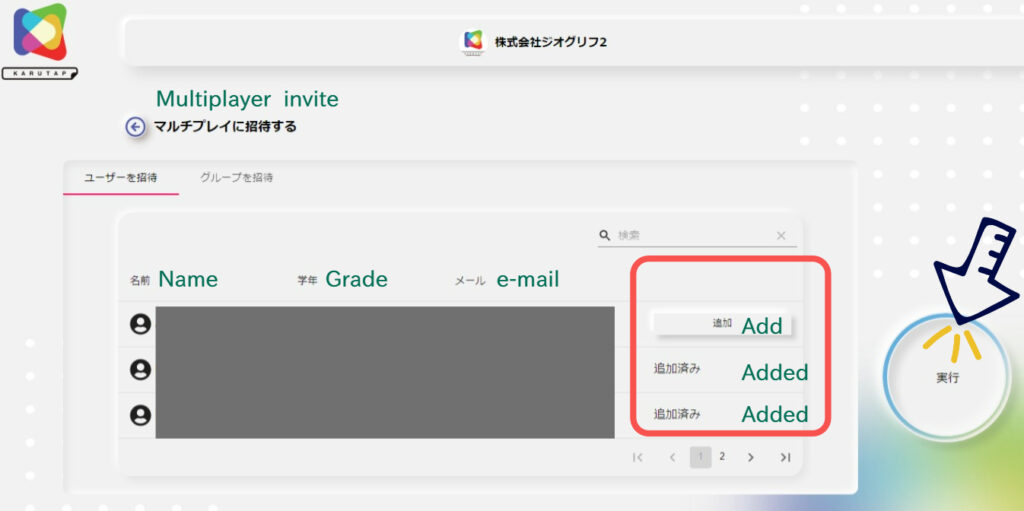
⑦ 「モード」を選択
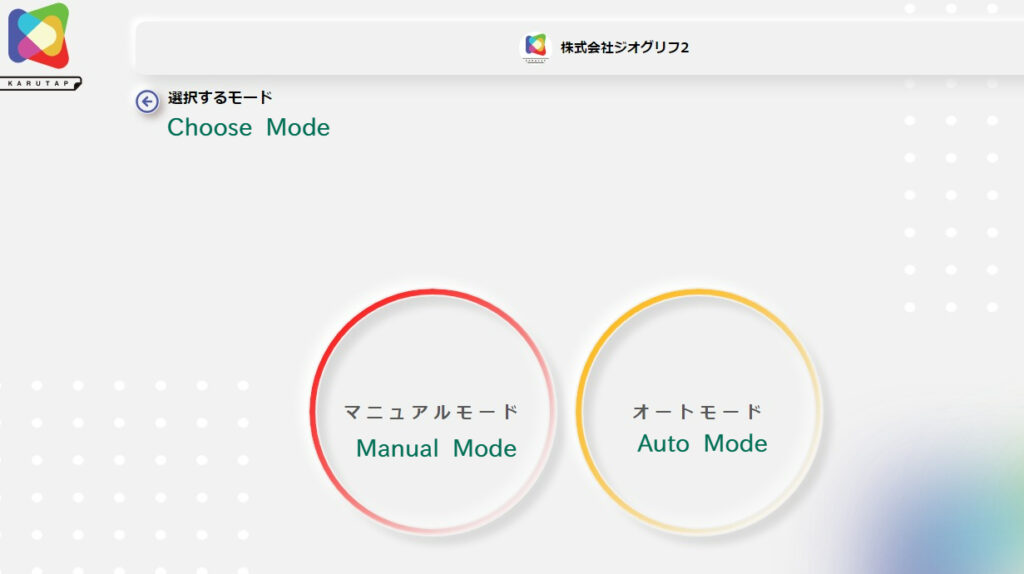
- マニュアルモード:ファシリテータがユーザーを選択し、手動でチームを編成します。
- オートモード:ファシリテーターがユーザーを選択すると、自動的にチームが編成されます。
⑧チームを編成する-1
チームは1つずつ編成します。チームを追加するときは右下の「チーム追加」をクリックしてください。
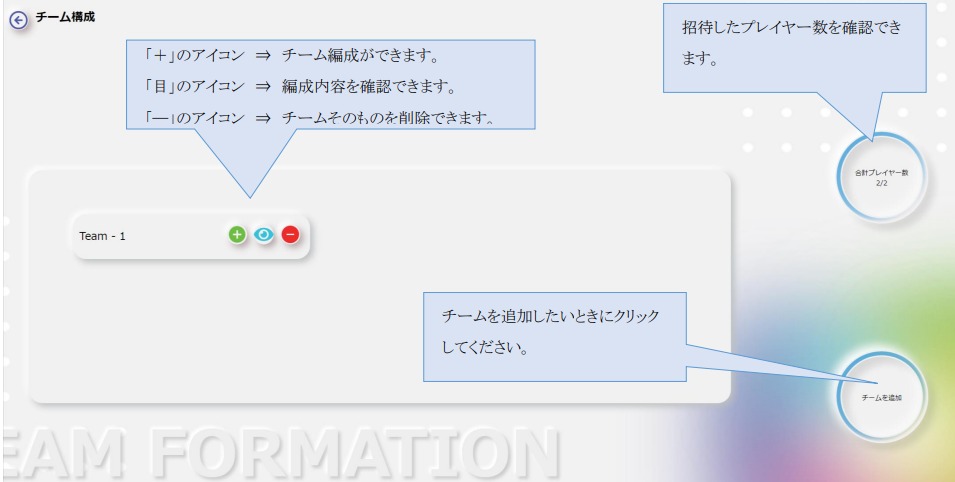
※「マニュアル」の場合はファシリテーターがチームを編成、「オートモード」の場合は自動的にチームが編成されます。
⑨チームを編成する-2
チームごとに参加者を「追加」し、「保存」をクリックしてください。
※「チーム名」は変更できます。
※チームの参加者は1人ずつ選択、複数人選択などご自由に設定してください。
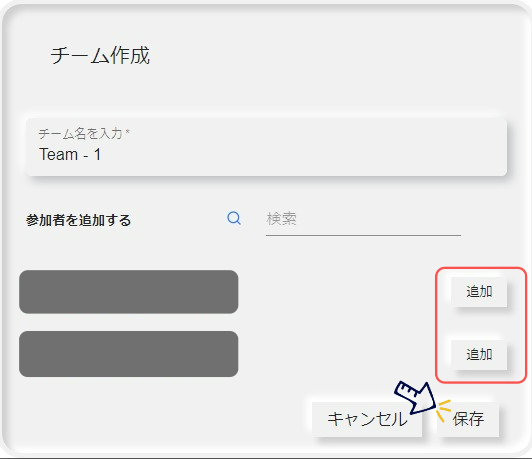
⑩チームを編成する-3
チーム編成ができたら、「次へ」をクリックしてください。
※このときユーザーに「招待状」が届きます。
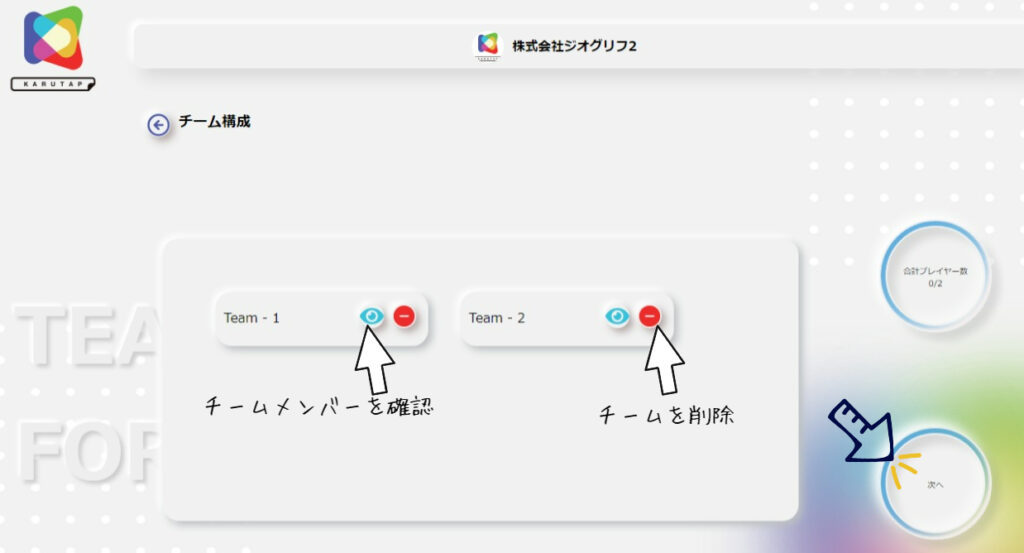
⑪ゲーム開始
ユーザーの「参加」状態をマークの色で確認し、「ゲーム開始」をクリックしてください。
※ 全員が「参加」を表明していなくても、ゲームは開始できます。
- 緑色:参加した場合
- 黄色:参加していない場合
- 赤色:参加を拒否した場合
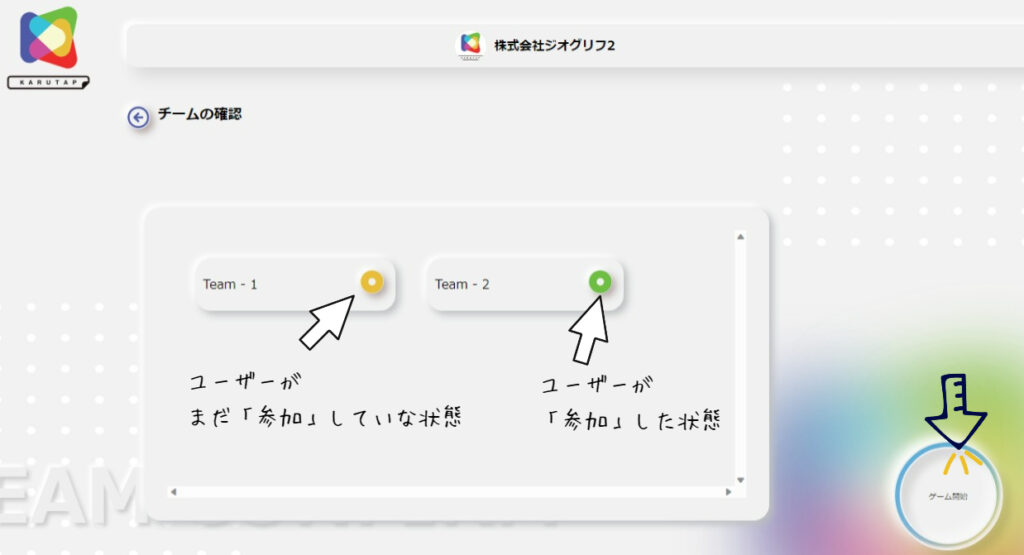
※ ファシリテーターは対戦の様子をいつでも確認できます。
カルタを削除する
この方法は、作成したカードをすべて削除する方法です。
削除すると復元できませんので、ご注意ください。
①「ファシリテーターアカウント」でログイン
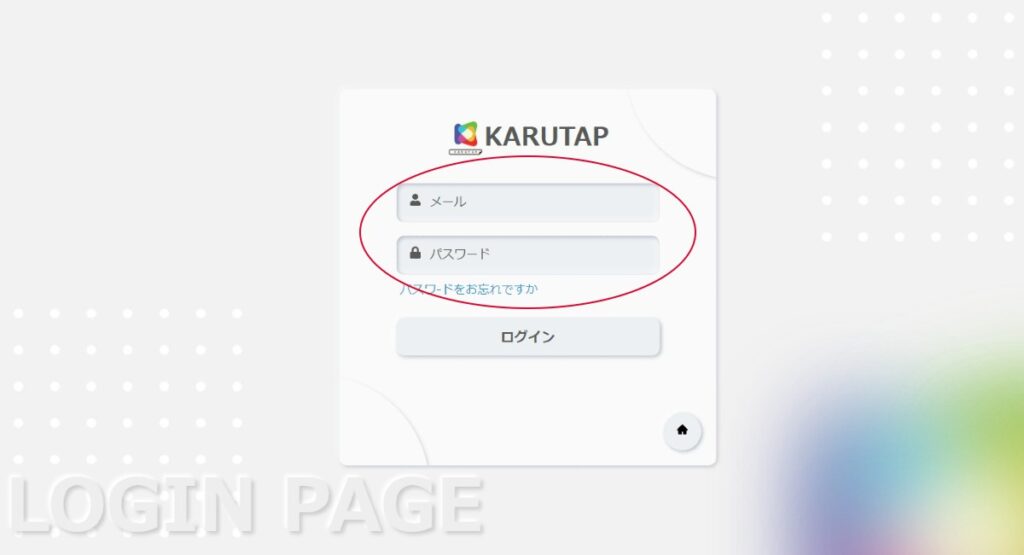
②「カルタ」をクリック
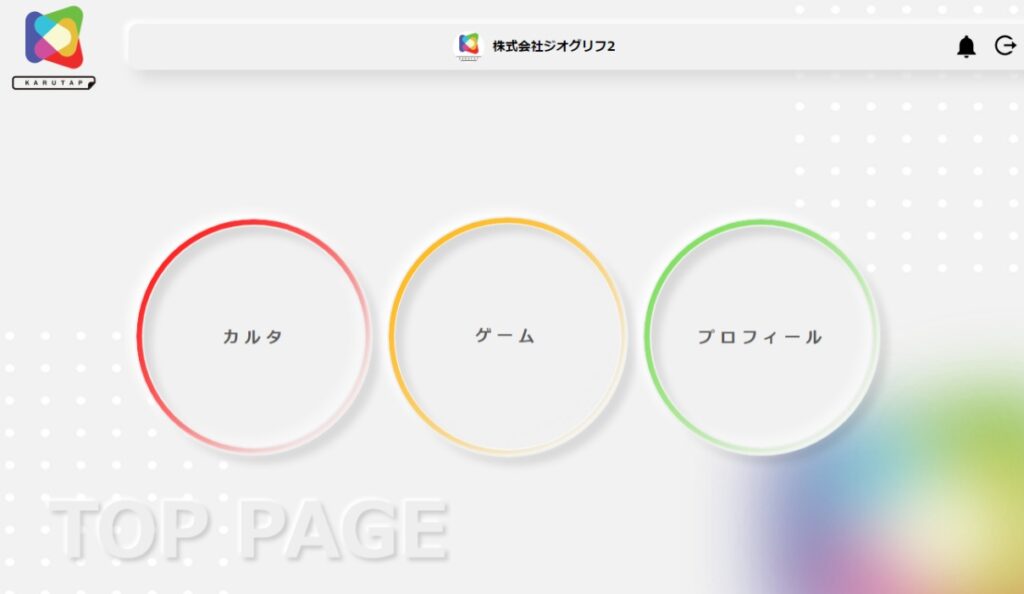
③削除したいカルタを選択
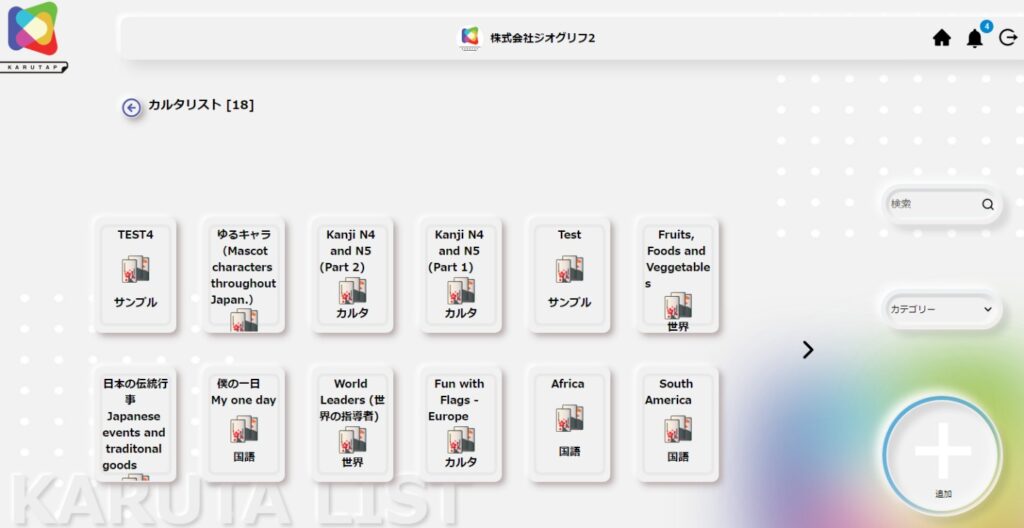
④「削除」をクリック
「削除」をクリックすると、作成したカードがすべて削除されます。
一度削除したカードは復元できませんので、ご注意ください。