Explains everything you can do with the Facilitator Account, such as creating karuta, accepting/rejecting karuta, and preparing for multiplayer battles.
Please check “User Help” for information on how to register cards, play alone, and play with multiple people.
Table of Contents
Create karuta/user invitation (when invited when creating karuta)
① Login with the “Facilitator Account”
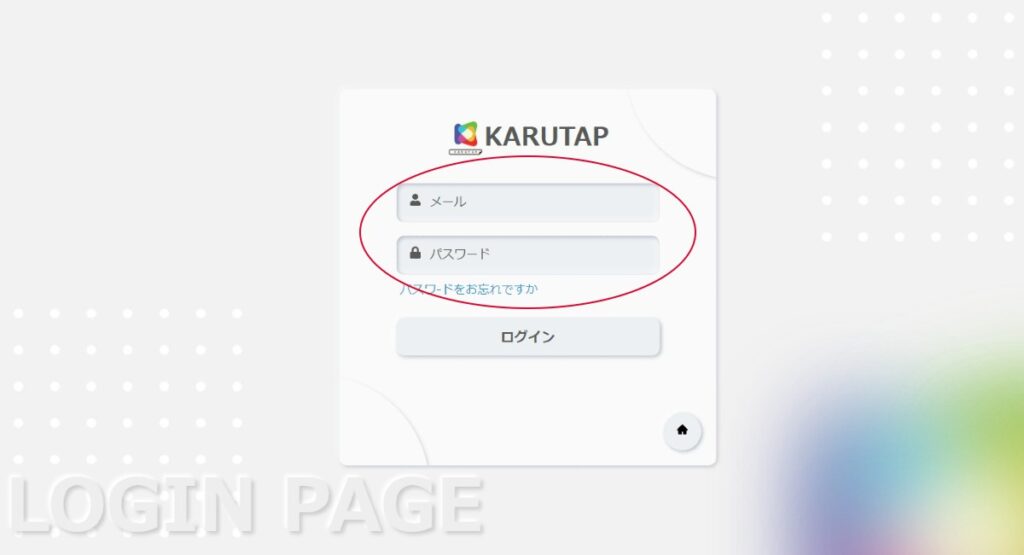
② Click on “Karuta”
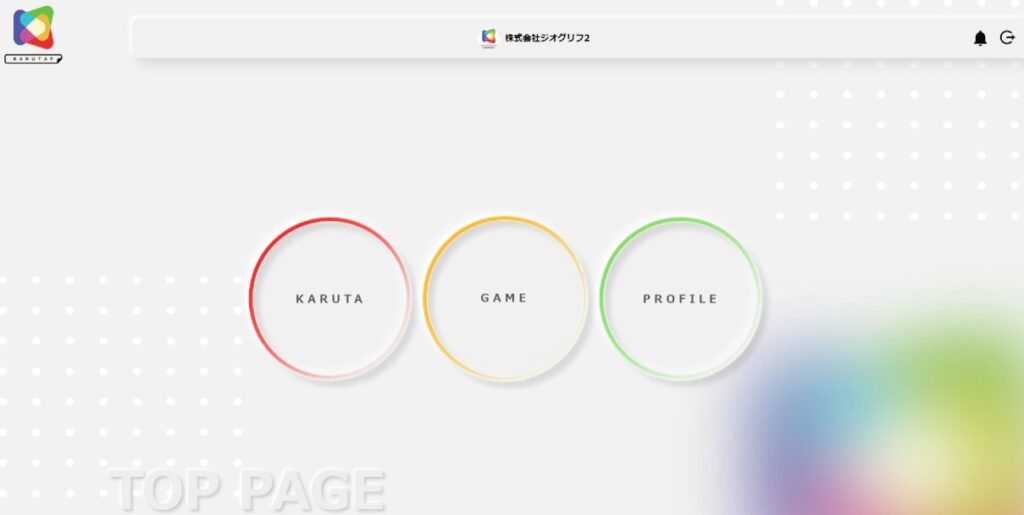
③ Click on “Create” at the bottom right
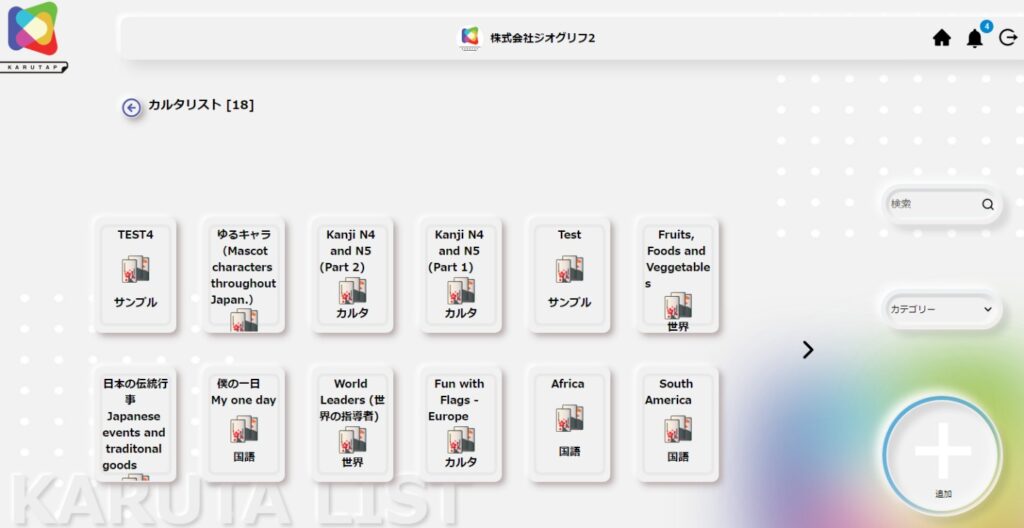
*The Carta List screen differs for each facilitator.
④ Enter required information
After entering the required information, click on “Create” at the bottom right.
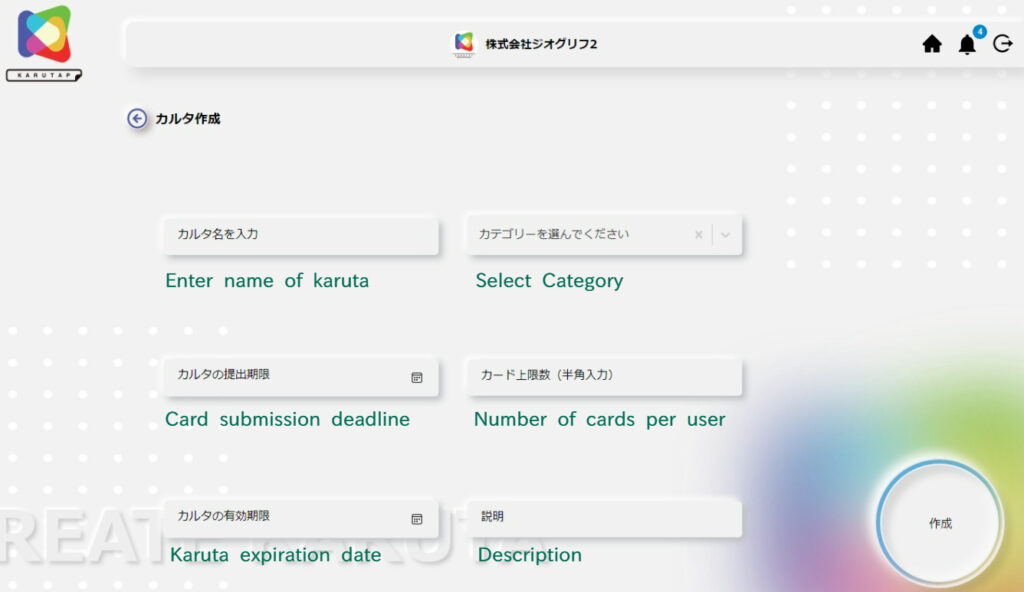
- Karta name: Enter the name of the karuta to be created (e.g. Hyakunin Isshu)
- Category: Enter the category name (example: Japanese)
- Category name of what you created: Select from the pull-down menu
- Create a new category・・・Enter
- Maximum number of cards: Enter the required number of cards in single-byte characters (e.g. 100 cards)
*You can change it later.
⑤ Invite the User
Add each user you want to invite and click on “Go”.
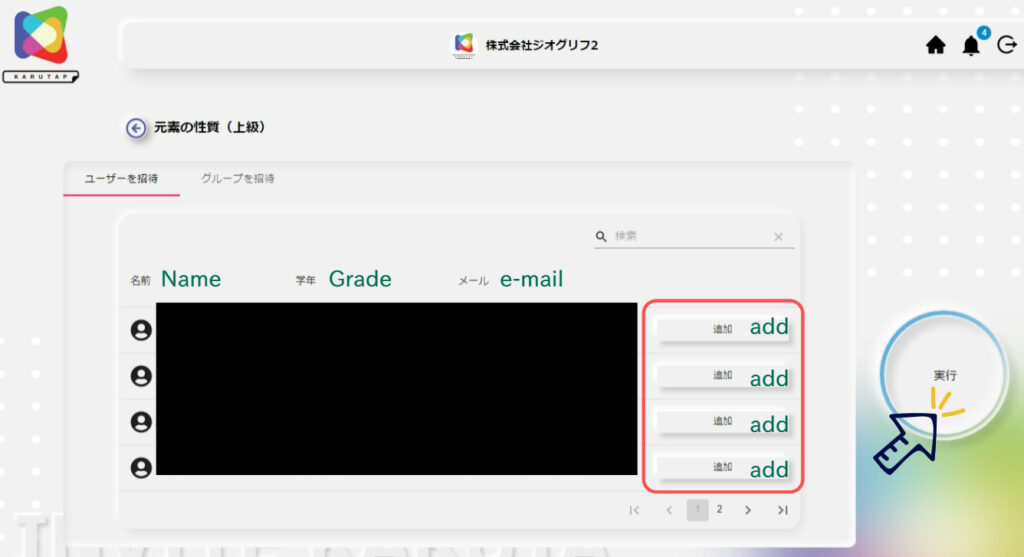
*Since it is possible to apply a filter, it is convenient to enter a distinction even if the “grade” is not relevant.
When inviting users after creating karuta
Log in with your facilitator account and click “Karuta”.
① Select karuta
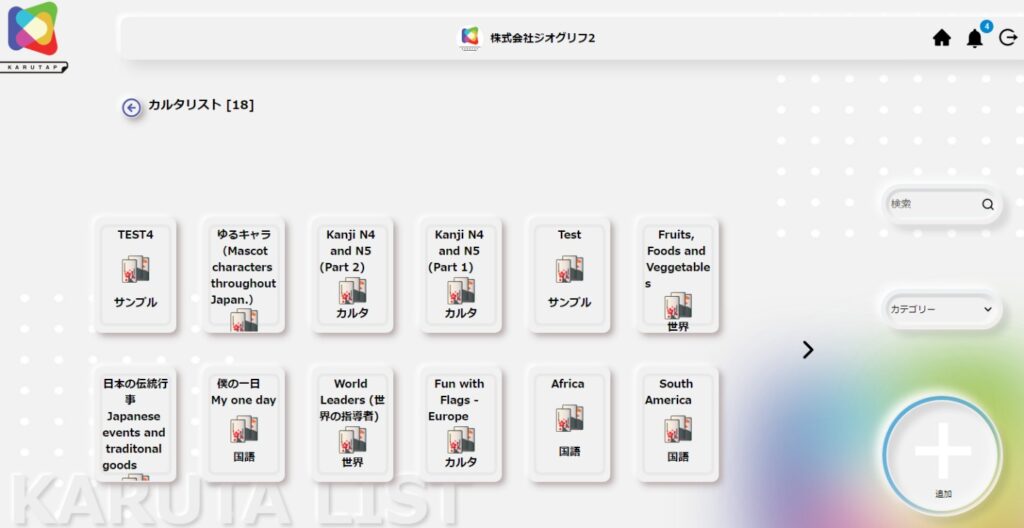
② Click on “Invite”
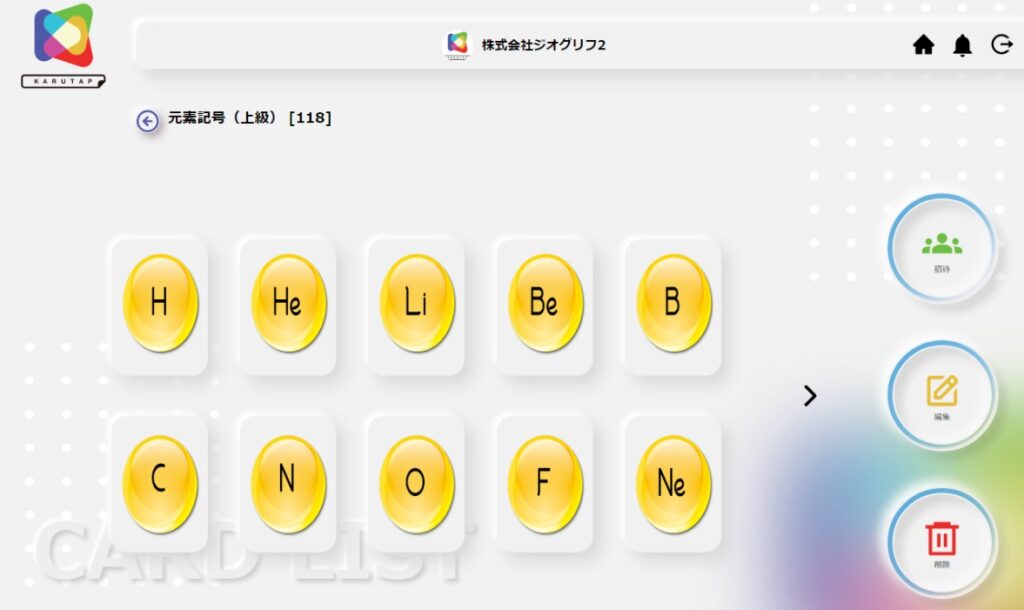
③ Click on “Add”
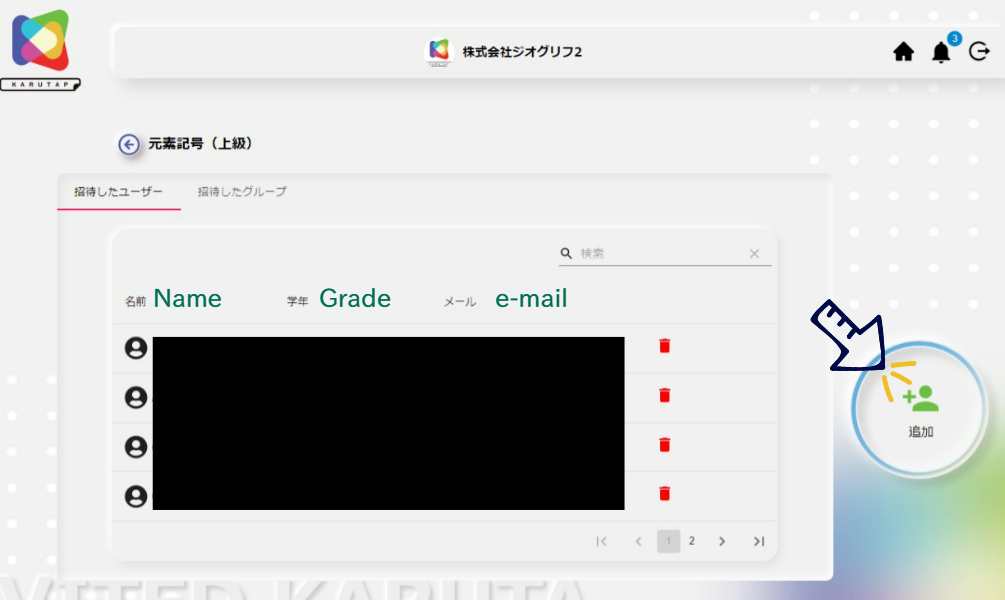
④ Click on “Add”
Add the users you want to invite one by one and click on “Execute”.
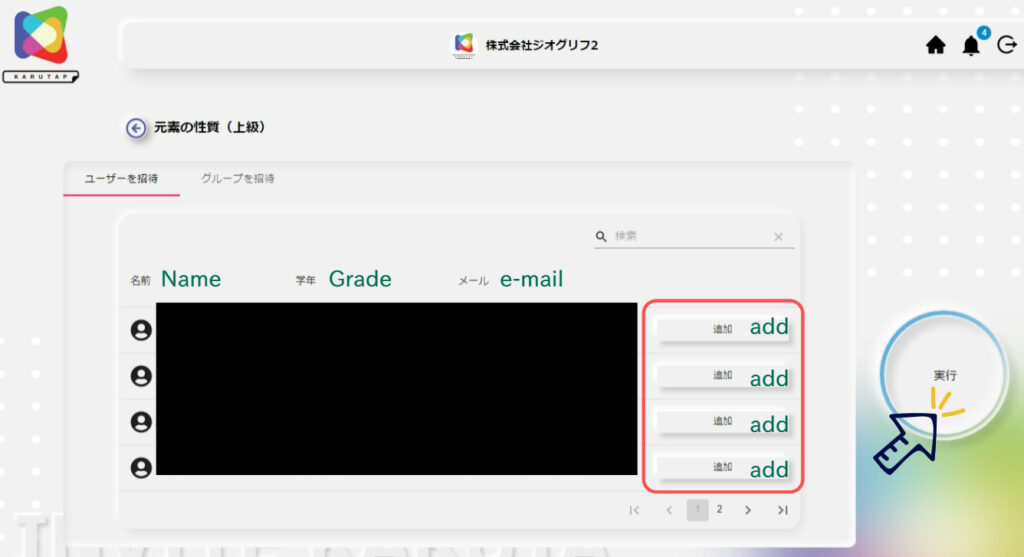
Delete a User
Log in with your facilitator account and click “Karuta”.
① Select karuta
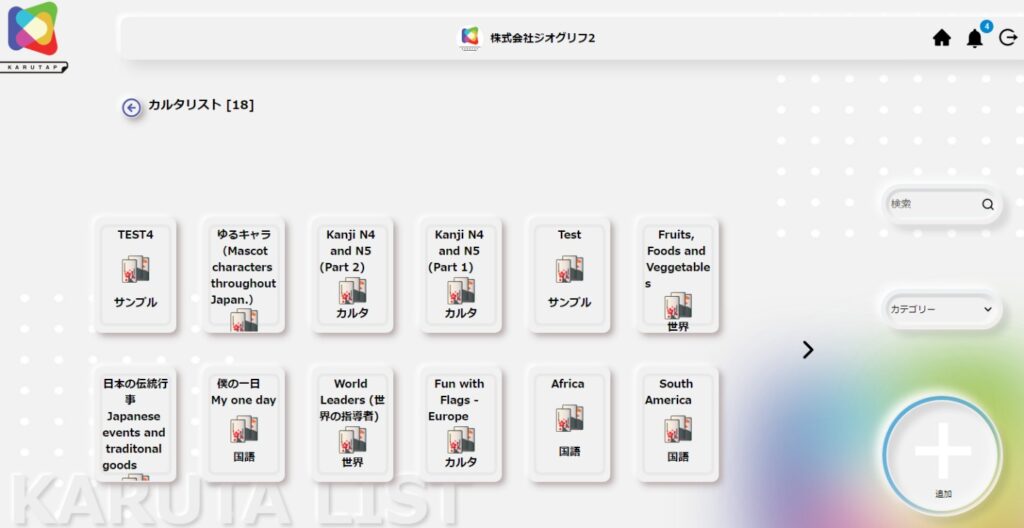
② Click on “Invite”
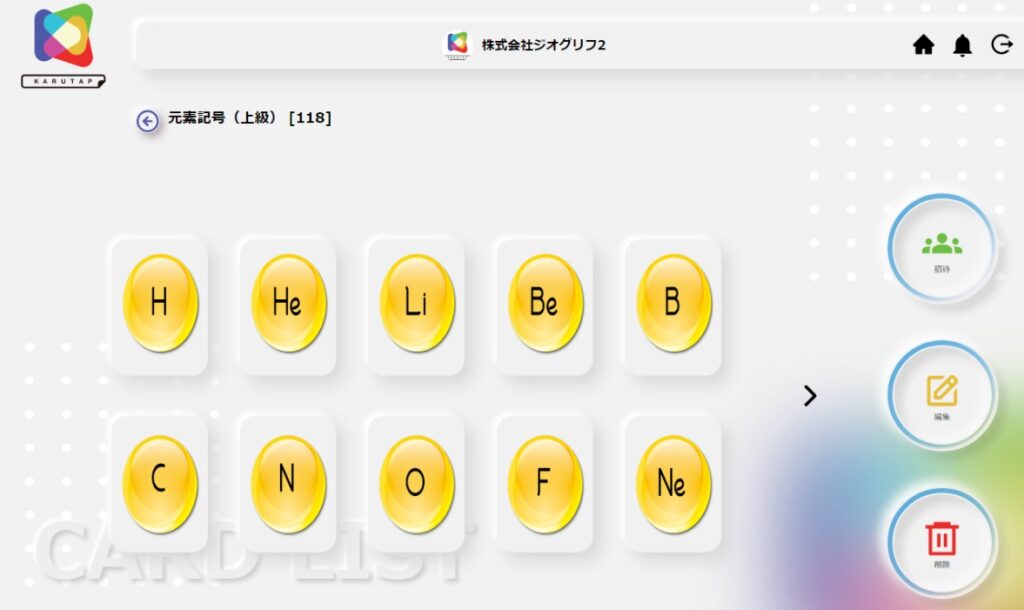
③ Click on the “trash can” icon
Click the trash can icon next to the name of the user you want to delete and delete the users one by one.
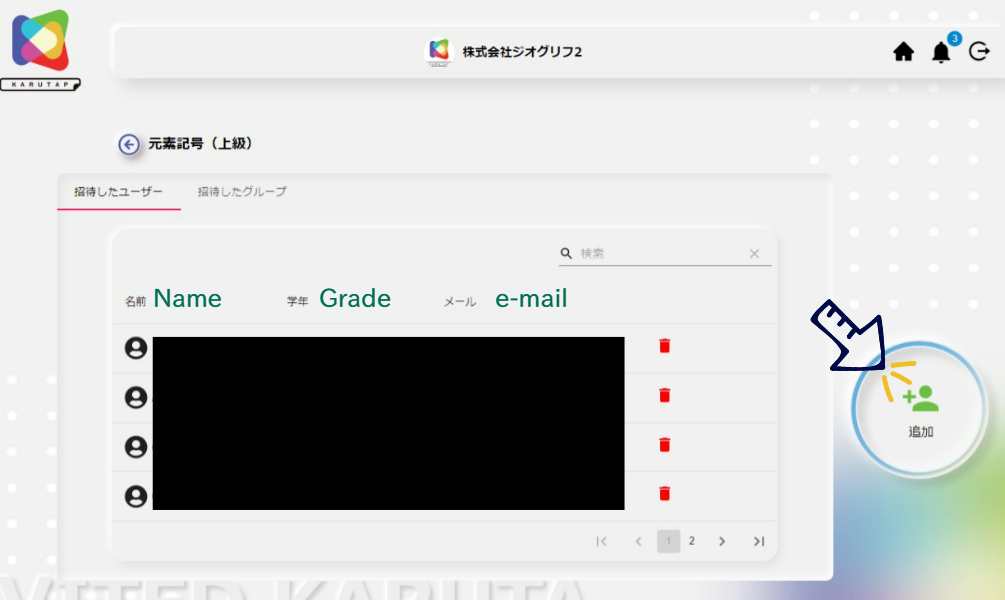
“Approve” or “Reject” cards
When a managing user creates a card, a notification will be sent to the bell” mark on the upper right of the “facilitator screen”. If the facilitator does not “Approve/Reject”, the created card will not be displayed on the user screen.
① Log in with your facilitator account.
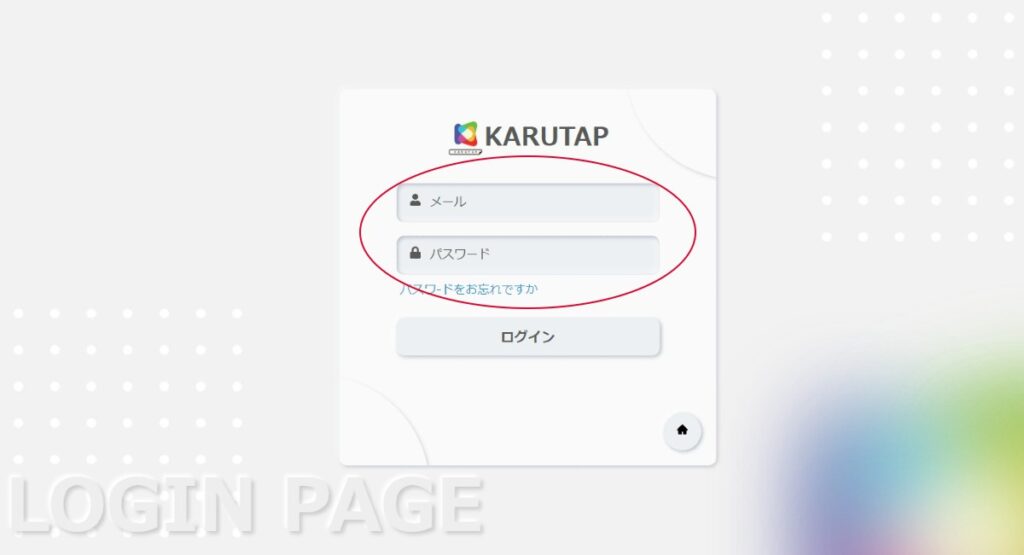
② Check the notifications
Click the “bell” mark on the upper right of the screen and click “View” on the registered card.
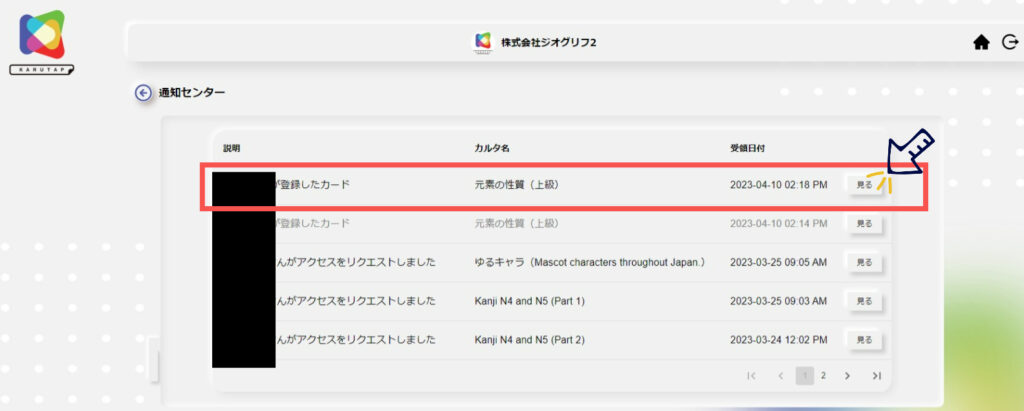
③ When “Approving” a card
Check if the ‘theme’ and ‘image/text/audio’ match for each card.
If the contents match, click on “Approve”.
*When the facilitator “Approves” or “Rejects” the card, the user will be notified.
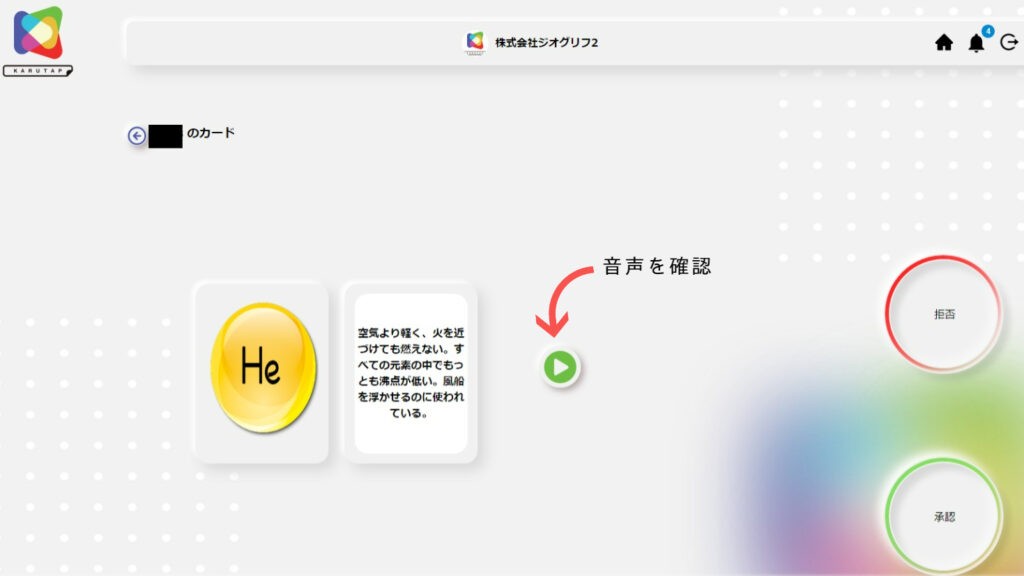
③ When to “Reject” a card
If the content of the card does not match the “theme” and “image/text/sound”, or if it cannot be approved, click “Reject”. Please enter the reason as to why you could not “Approve” the card.
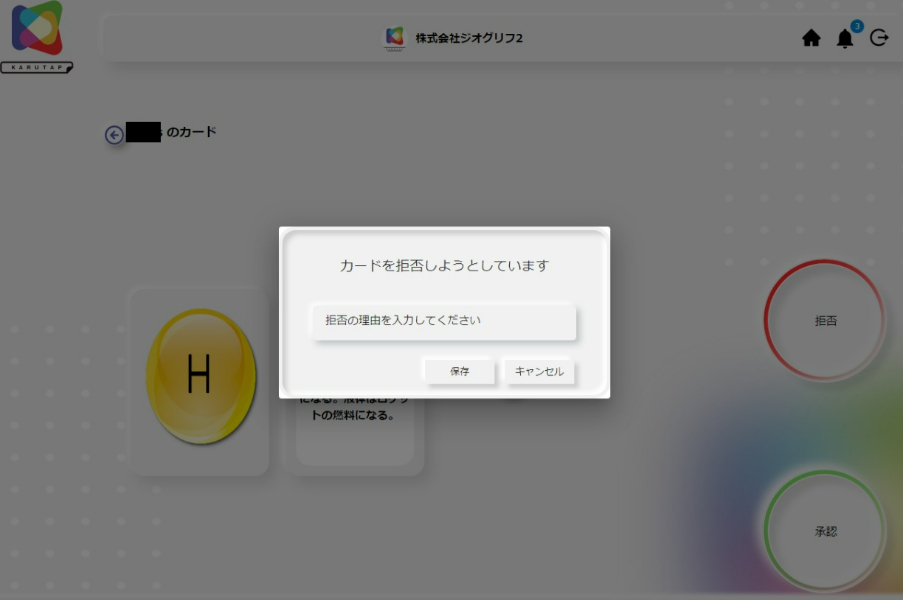
Playing with multiple people (multi-match) preparation and start
After selecting Karuta, invite users.
And you can play with multiple people by dividing into teams.
① Log in with your facilitator account.
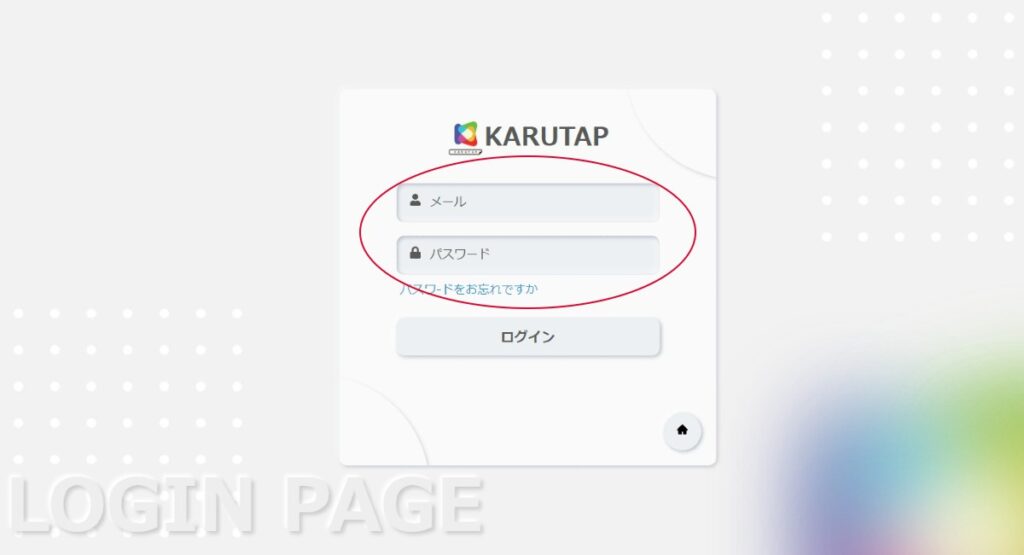
② Click on “Game”
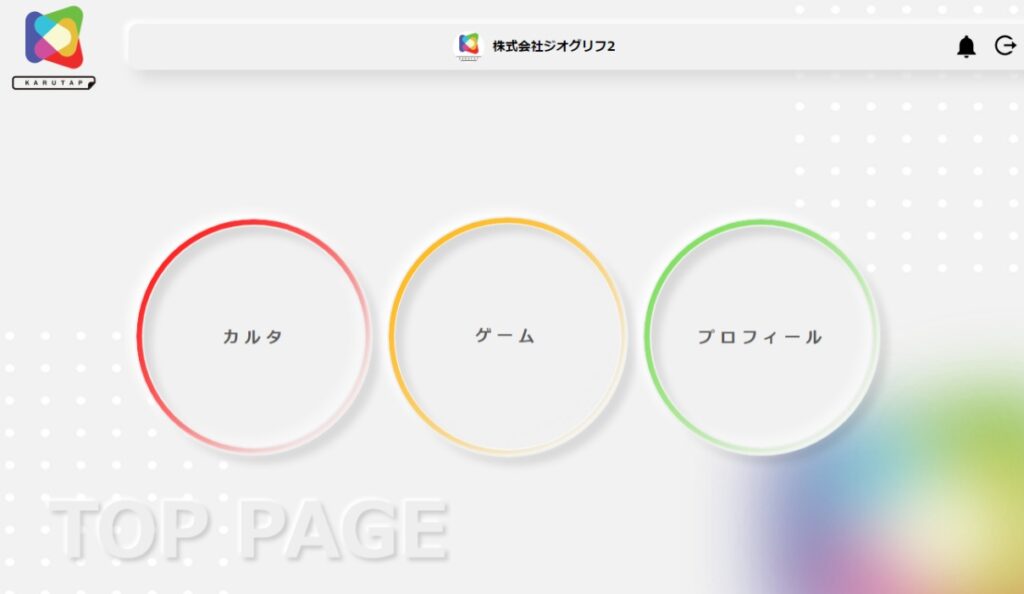
③ Click “Play with multiple players”
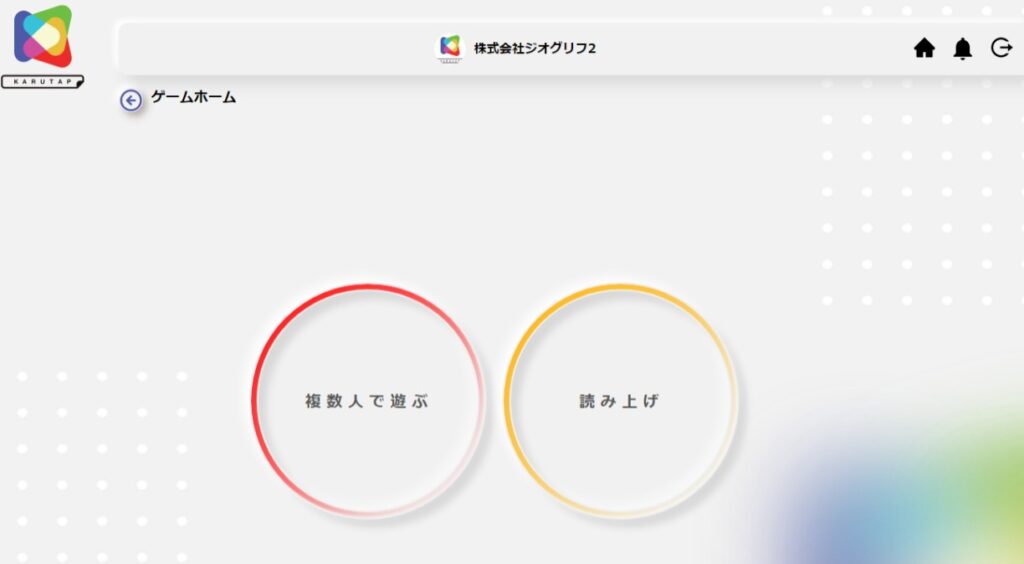
④ Select Karuta
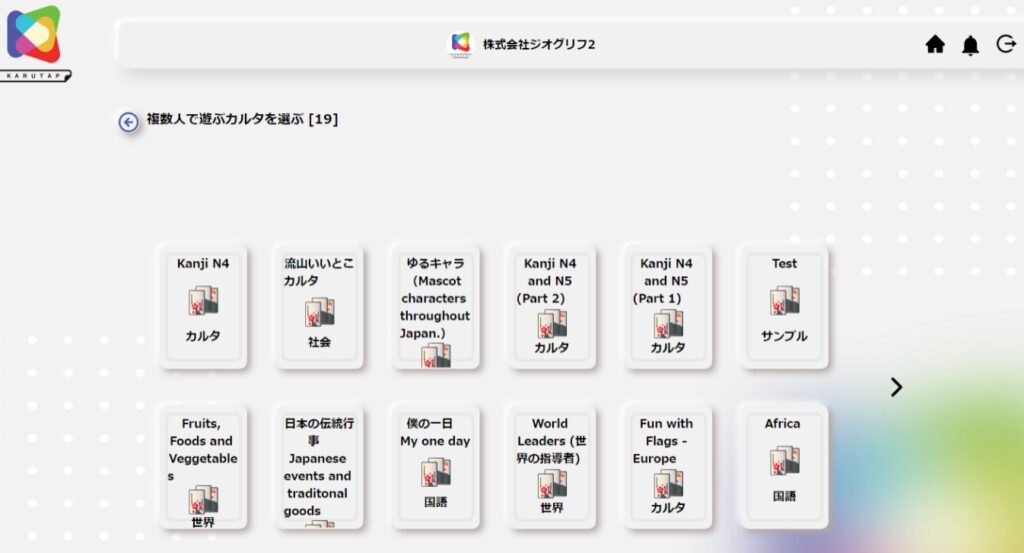
⑤ Select a layout
Select a layout and click “Start Game”.
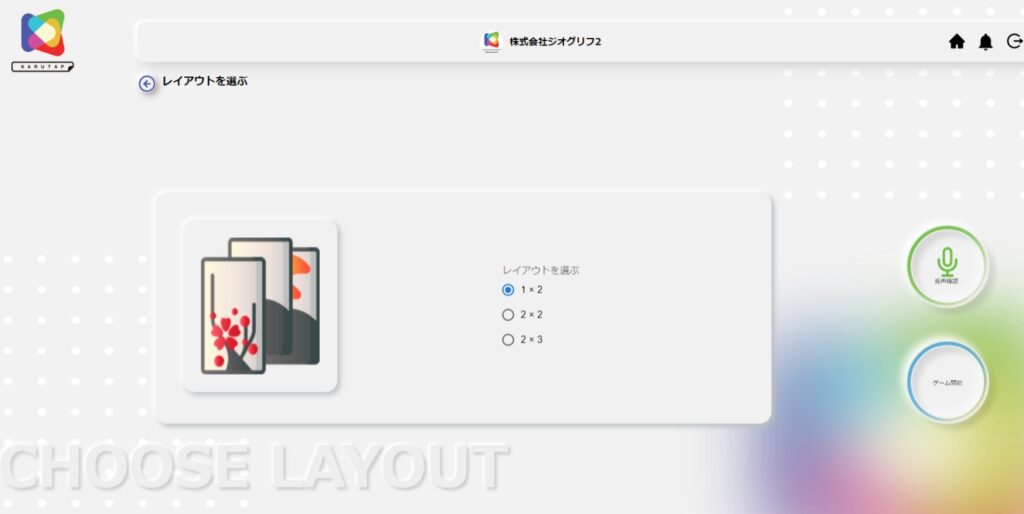
⑥ Select “User”
Add each user you want to invite and click “Go”. *At this stage, the “invitation” has not yet been sent to the user.
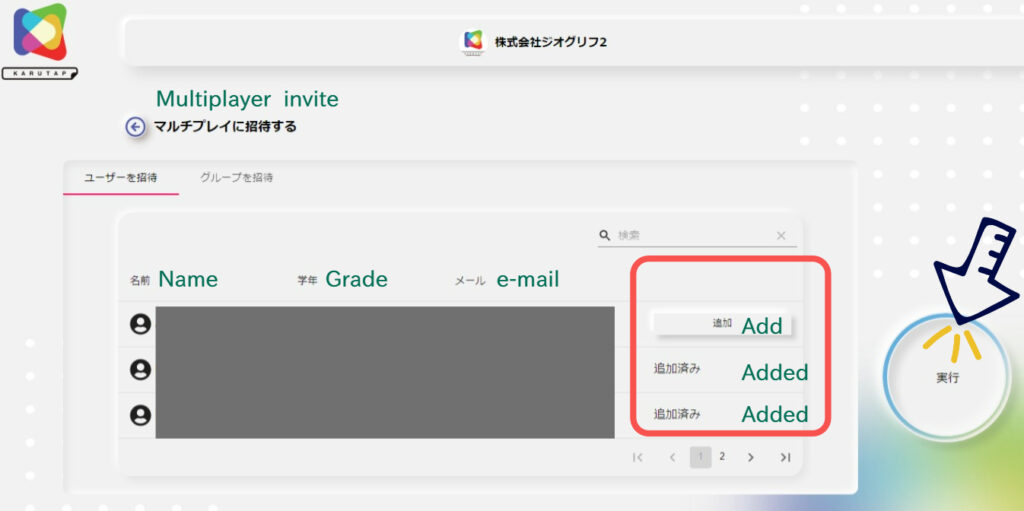
⑦ Select “Mode”
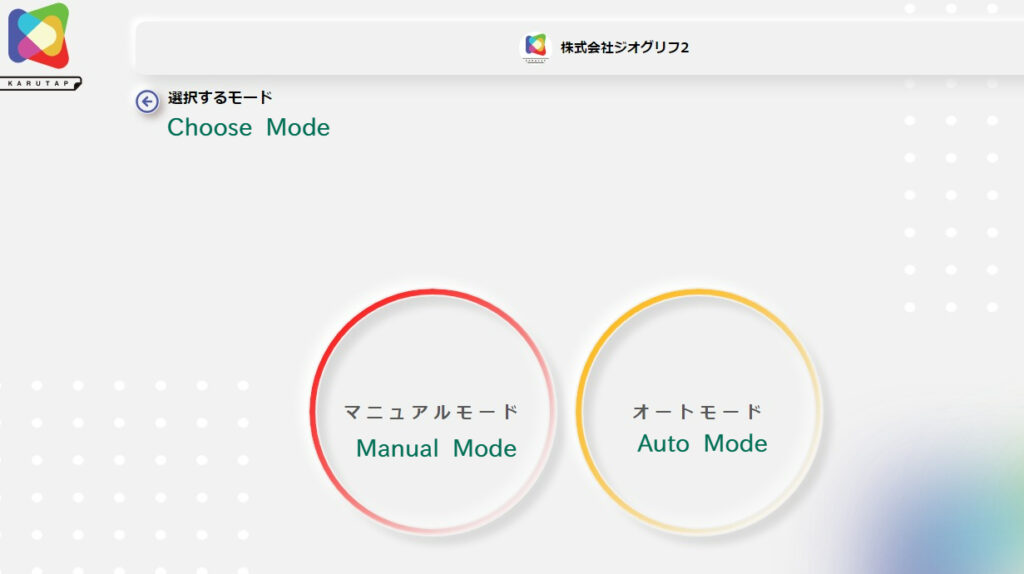
- Manual Mode: The facilitator selects users and manually forms a team.
- Auto mode: Teams are automatically formed when the facilitator selects users.
⑧Form a team-1
Form one team at a time. To add a team, click on “Add team” on the bottom right.
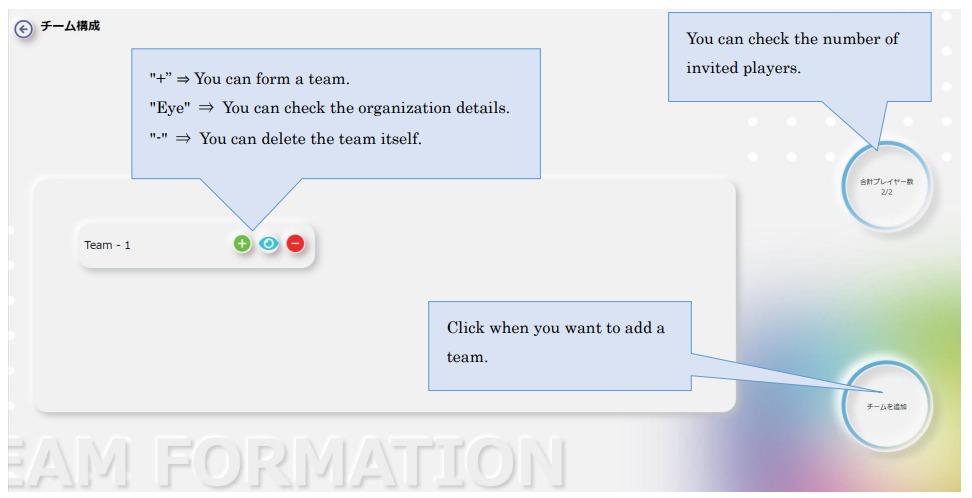
*In case of “manual”, the facilitator forms the team, and in the case of “auto mode”, the team is formed automatically.
⑨Form a team-2
Add participants for each team and click “Save”.
*”Team name” can be changed.
*Please feel free to select team members one by one or select multiple members.。
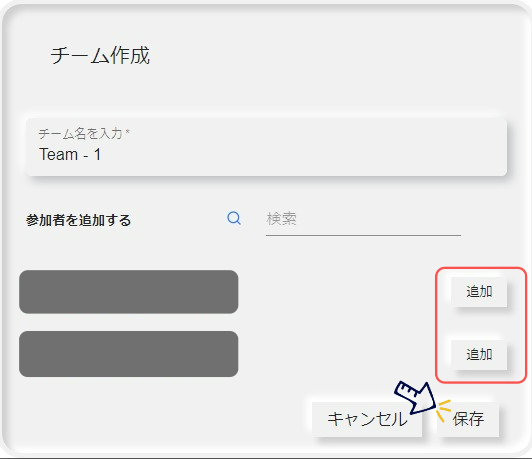
⑩Form a team-3
Once you have formed your team, click Next.
* At this time, the user will receive an invitation.
Left(“Eye”):Check team members.
Right(“-“):Delete team.
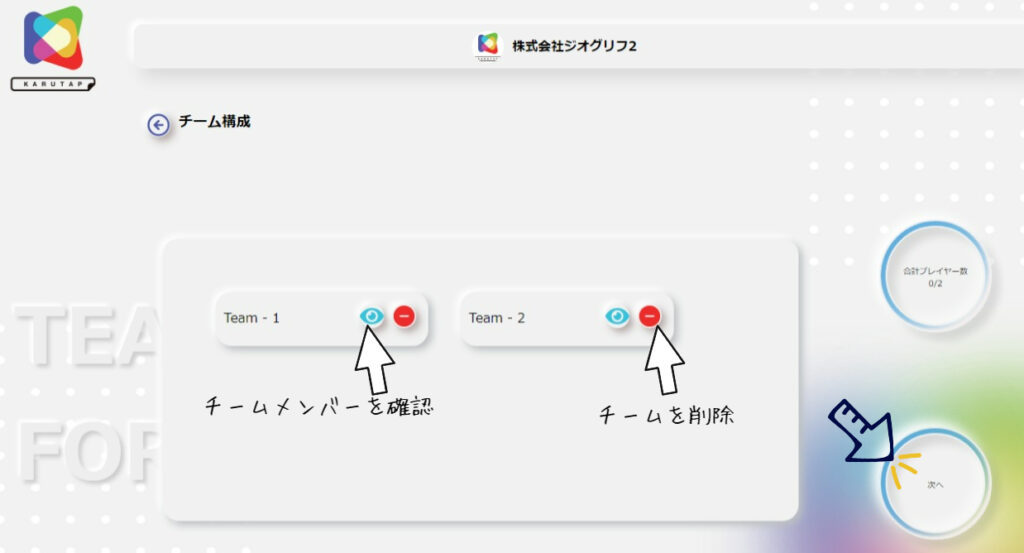
⑪Game start
Check the user’s ‘Participation’ status by the color of the mark and click ‘Start Game’.
* The game can be started even if not all players have indicated participation.
- Green: if participated,
- Yellow: not participating,
- Red: If you refuse to participate
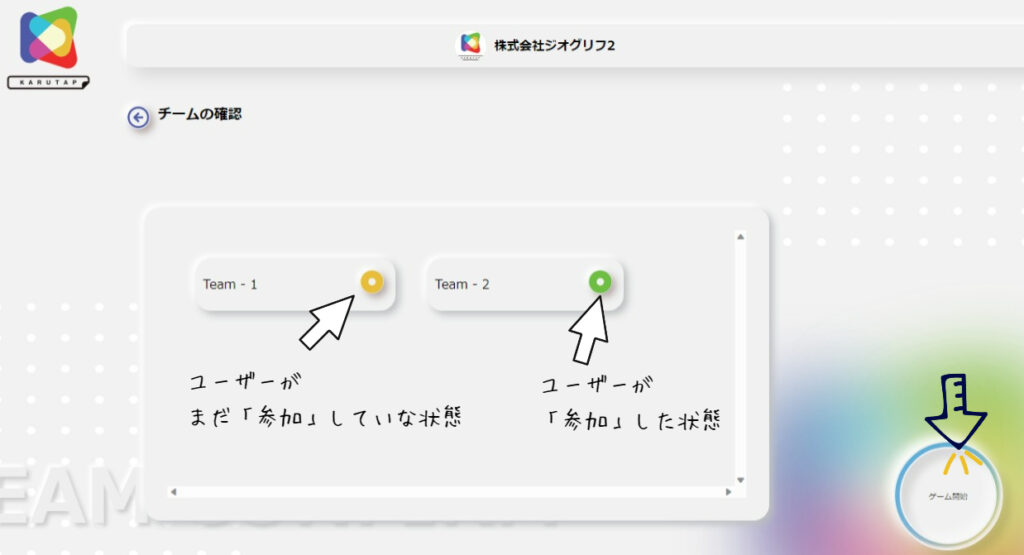
* The facilitator can check the status of the match at any point of time.
Delete Karuta
This method is for deleting all created cards.
Please note that once deleted, it cannot be restored.
①Log in with your facilitator account
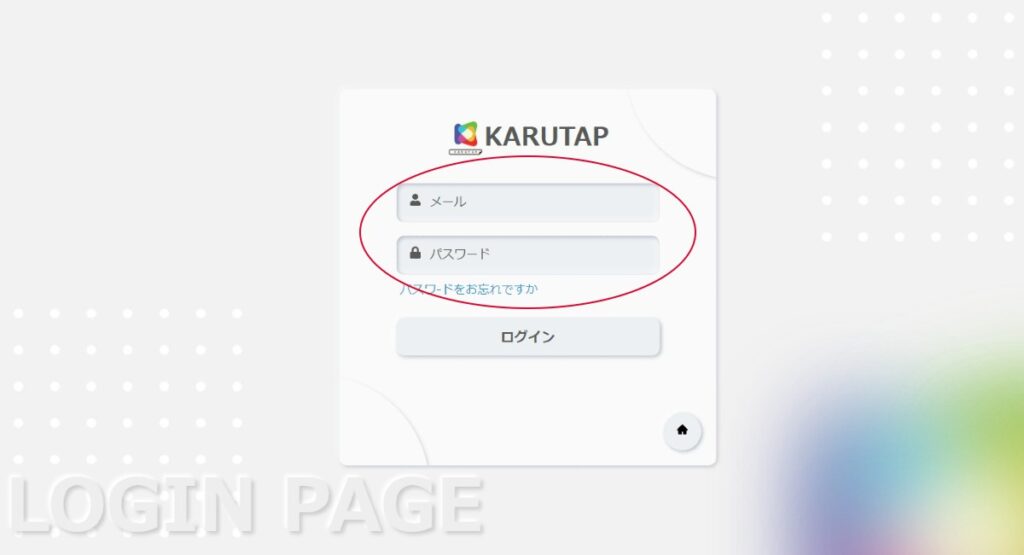
②Click on “Karuta”
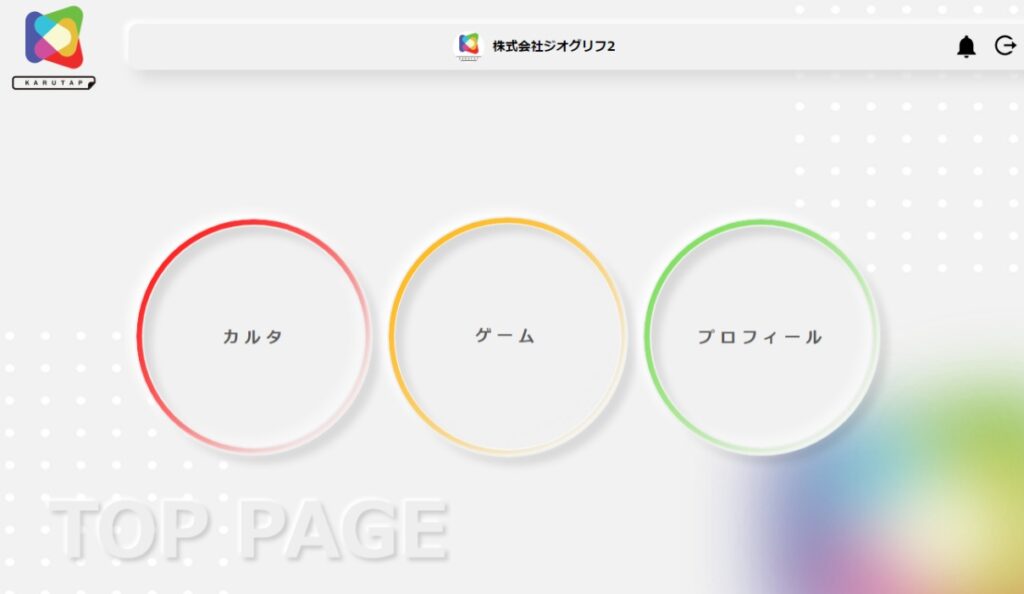
③Select the card you want to delete
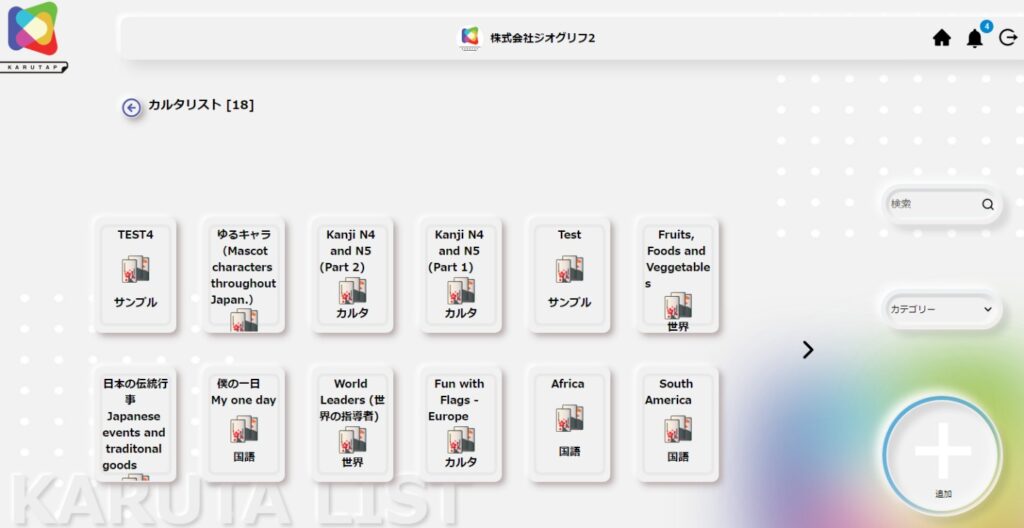
④Click on “Delete”
Click on “Delete” to delete all created cards. Please note that the cards once deleted cannot be restored.
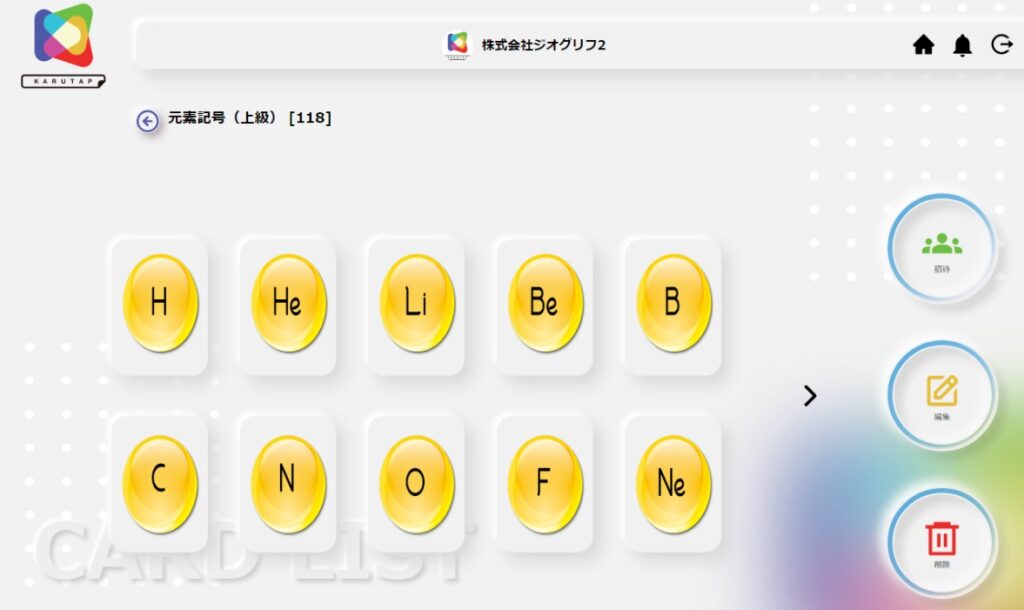
Online karuta “KARUTAP” deepens one’s knowledge through playing

KARUTAP is an online karuta game that allows you to create your own original karuta by preparing your own words, images, and sounds.
If you are interested, please register.